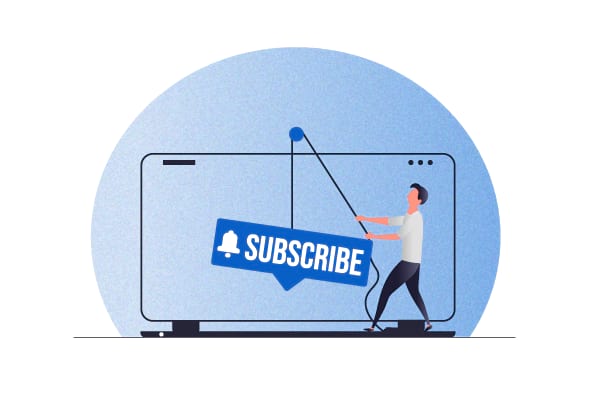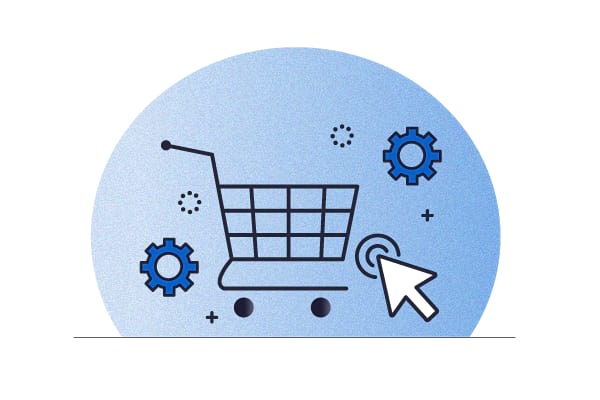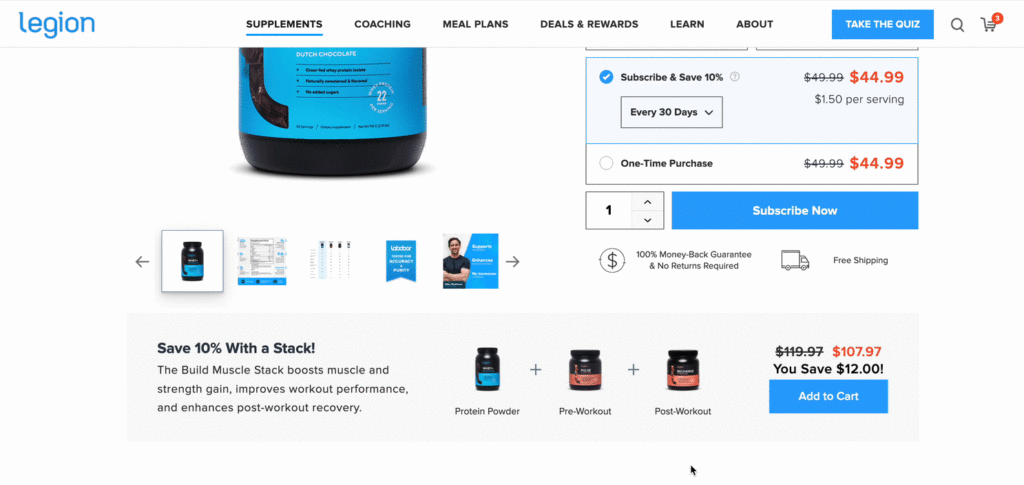WooCommerce Subscriptions is a WooCommerce plugin that allows you to add subscriptions to your WooCommerce store. It’s important to note that the WooCommerce Subscriptions plugin is best suited for digital subscriptions.
If you’re selling physical goods, like pet food or coffee, the WooCommerce Subscriptions plugin has some important limitations. This is why you often need other plugins with it, and setup can feel a bit complex. These limitations are why many WooCommerce stores switch to Autoship Cloud, a different plugin specifically designed for physical goods subscriptions.
We’ll be talking more about the Autoship Cloud plugin towards the end of this article, but you can click here if you want to learn more now.
Either way, let’s start this WooCommerce Subscriptions tutorial. We’ll walk you through the plugin and all its settings and show you how you can set up simple and variable subscriptions with it on your WooCommerce store.
In this WooCommerce Subscriptions tutorial, you’ll learn how to:
- Get started with WooCommerce Subscriptions
- Configure the essential WooCommerce Subscriptions settings
- Set up simple product subscriptions with WooCommerce Subscriptions
- Set up variable product subscriptions with WooCommerce Subscriptions
- Bulk-convert existing WooCommerce products with WooCommerce Subscriptions
And more.
We’ll also look at Autoship Cloud, a top WooCommerce Subscriptions plugin alternative for selling physical products as subscriptions, and see how with less setup time, you can have a comprehensive subscription option for your customers and your business.
Sign up for a free Autoship Cloud trial now and follow this tutorial. Within minutes and with just a few simple steps, you’d be able to convert any of your existing WooCommerce products into subscriptions or set up new ones.
Let’s dive in!
Getting started with WooCommerce Subscriptions
Head to WooCommerce.com and get a copy of the WooCommerce Subscriptions extension. WooCommerce Subscriptions costs $199/year, and you get a 30-day money-back guarantee.
Sign up for Autoship Cloud — the best WooCommerce Subscriptions alternative
If you’re looking for a WooCommerce Subscriptions alternative that brings everything you need to sell subscriptions on your WooCommerce store, right out of the box, get Autoship Cloud. Sign up for a free two-week trial.
For the sake of this WooCommerce Subscriptions tutorial, we’re assuming that you’ve already purchased, uploaded, and activated WooCommerce Subscriptions inside your WordPress dashboard. You might have noticed that activating the WooCommerce Subscriptions plugin adds a new tab and a menu item (both titled Subscriptions) to your WooCommerce interface:

When you click the Subscriptions tab at the top, you’ll see the different configuration settings of WooCommerce Subscriptions:
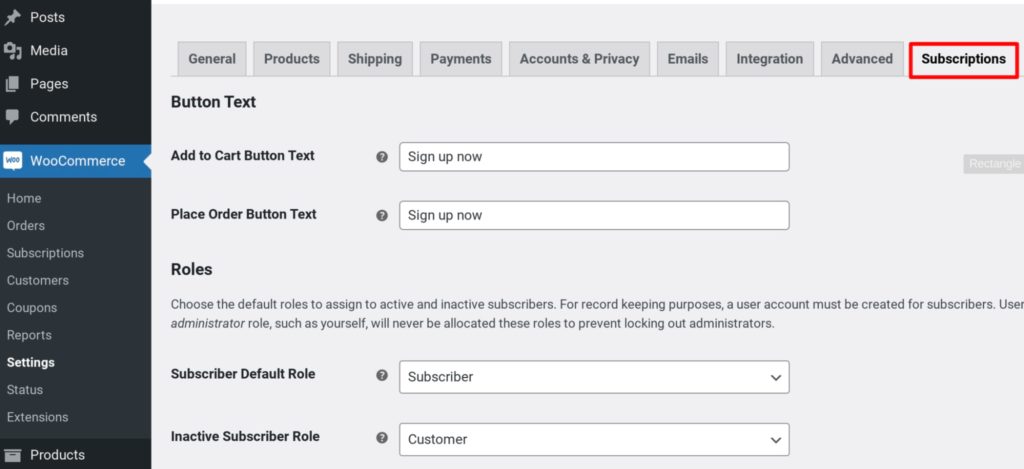
And clicking the menu item (on the left panel) shows you your current subscription product data:
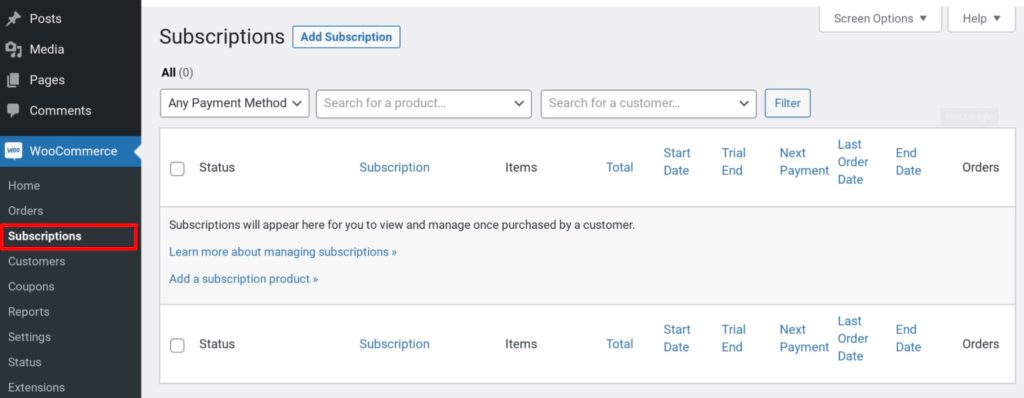
For this WooCommerce Subscriptions tutorial, we’ll start with the six key configuration settings that appear under the top Subscriptions tab.
Configuring WooCommerce Subscriptions settings
Call to action button settings
When you add a new WooCommerce product, WooCommerce uses its default call to action (Add to cart) for it. But when you install WooCommerce Subscriptions and add a new subscription product, WooCommerce changes this call to action (CTA) button text to Sign up now. See the Sign up now button below to get an idea:
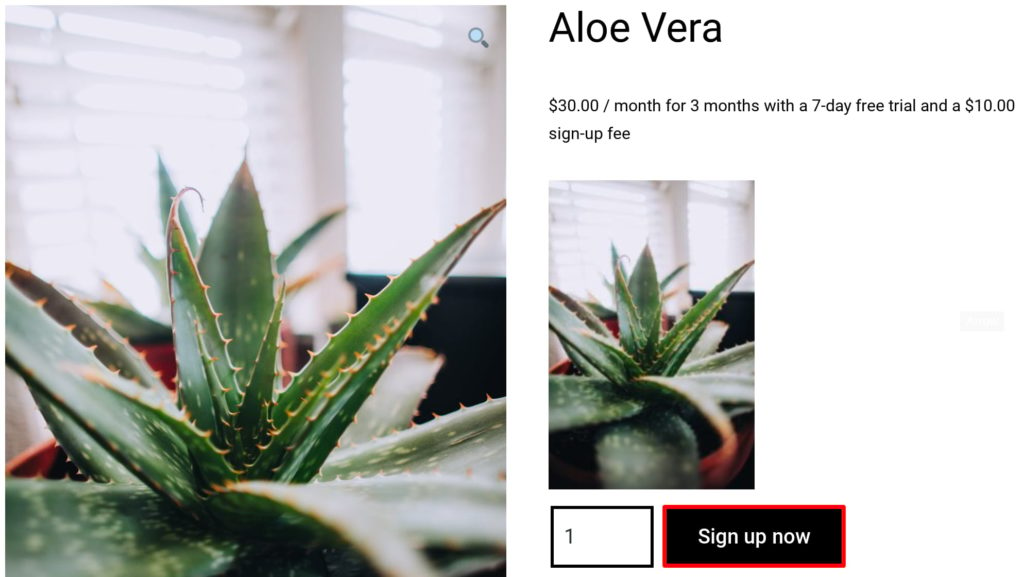
If you’d like to change this default subscription CTA copy to something like “Subscribe and save” or something similar, use the Add to Cart Button Text setting:
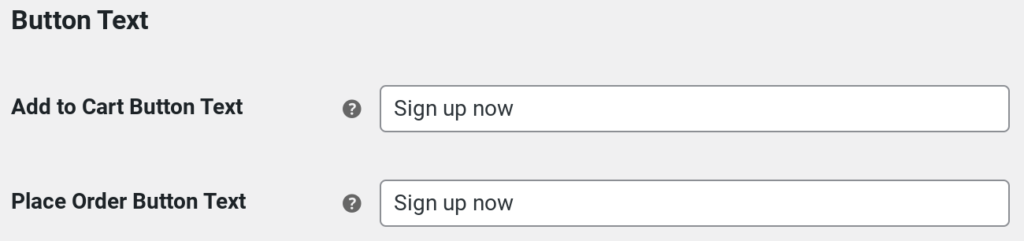
The Place Order Button Text setting changes the default call to action for the subscription on the checkout page. So you can change it from WooCommerce’s default checkout page CTA copy (Place order) to something like “Subscribe and save.”
Role settings
In general, once users sign up for a subscription, WooCommerce Subscriptions changes their role to “Subscriber.” And when a subscription expires or when you end it manually, this role downgrades to “Customers.”
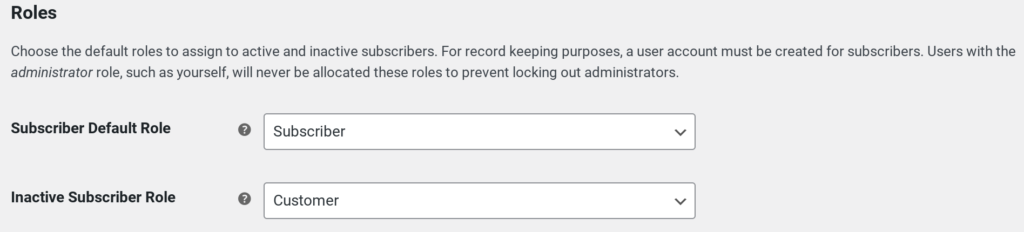
Roles settings allow you to change your default role settings. These settings are helpful when you’re setting up a membership site with a plugin like WooCommerce Memberships. Typically, in such sites, you expect to have many roles. These settings also help when you’re building a subscription box service catering to different levels of subscribers, with each level taking a new role.
Renewal settings
WooCommerce Subscriptions supports both manual and automatic subscriptions. In manual subscriptions, a subscriber needs to return to your store and make a renewal payment manually, much like how they’d purchase a regular product. Here, your subscriptions aren’t subscriptions as such.
With automatic renewals, on the other hand, WooCommerce Subscriptions (or rather your payment gateway) charges payments automatically each time the billing cycle is up for renewal.
Renewal settings in WooCommerce Subscriptions let you control how subscriptions get renewed on your store. There are three parts to this:
Manual Renewal Payments
If you enable this option, your subscriber’s subscription won’t auto-renew. It will be put on hold until your subscriber visits your store and pays for the subscription manually. If you enable the Accept Manual Renewals option, you can choose to turn off automatic payments across your store for all your subscriptions, so all will be renewable only manually.

A quick note:
Ideally, you’d want to set up automatic payments for your subscriptions — that’s the whole point. That said, you must email your subscribers before your payment gateway charges them an automatic renewal payment so they don’t feel “surprised” when they receive the payment notification. Doing so also gives them the chance to pause their subscription if they need to.
WooCommerce Subscriptions doesn’t let you alert your subscribers about their upcoming subscription renewals. You’d need to get an additional extension to bring this essential functionality to WooCommerce Subscriptions. (More on this below.)
Auto Renewal Toggle
If you want to give your users complete control over how they get charged — automatically or manually — you can enable the Auto Renewal Toggle for them. This toggle allows them to switch between manual and automatic payment processing options.

Again, a better way to approach this is to send your subscribers emails before (automatically) renewing their subscriptions. Doing so gives them the freedom to pause a subscription before being charged.
Switching settings
If you offer multiple subscription options for a product, you’d want to enable subscription plan switching for your users, allowing them to upgrade, downgrade, or cross-grade as needed. Switching settings in your WooCommerce Subscriptions plugin allow for such switching between different subscription plans.
If you allow switching, you need to complete a few additional settings:
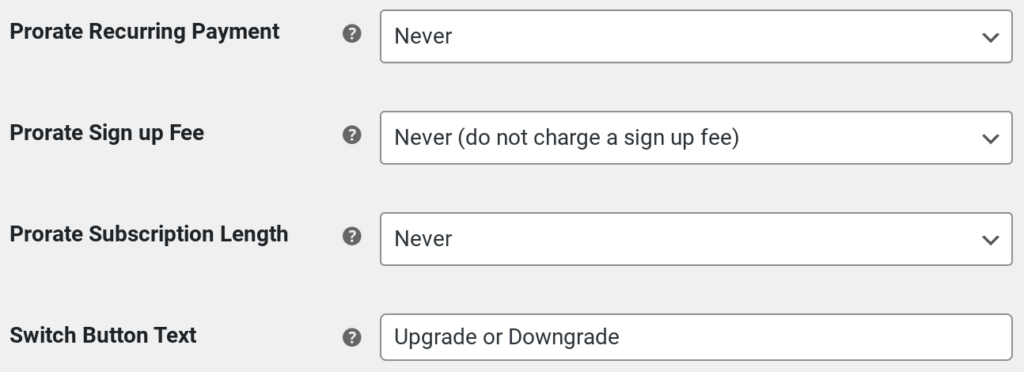
(These settings are the same for changing subscriptions for both simple and variable subscription products.)
Prorate Recurring Payment
Prorating recurring payments for subscriptions means adjusting the renewal payments if users switch between subscriptions plans that don’t cost the same. If all your subscription plans cost $30/mo, it doesn’t matter if a user changes their current plan. There’s no adjustment to do.
However, if a user upgrades to a $45/mo plan or downgrades to a $25/mo, your next renewal payment needs to adjust this difference by either charging or crediting. These settings let you make such adjustments. You can choose to prorate only upgrades if you prefer.
If you’re selling a subscription box and want to let users switch between the subscription products from the box (that cost different amounts), you’ll have to configure additional settings based on the plugin you use to build your subscription box. (WooCommerce doesn’t let you set up bundled products by default, so you’d be using a plugin like Product Bundles.)
Prorate Sign up Fee
If you want, you can charge a subscriber a signup fee when they switch their subscription plan. You can also set a prorated signup fee if users subscribe to a plan that costs a higher signup fee than the one they initially chose. By default, WooCommerce Subscriptions doesn’t charge a signup fee for switching.
Prorate Subscription Length
If a subscriber subscribes to a 12-month subscription length but switches their plan in the third month, their subscription payments get set up for another 12 months (and not nine months). If you enable length proration, this will get adjusted.
Switch Button Text
By default, WooCommerce Subscriptions uses Upgrade or Downgrade calls to action for switching. You can change this to something simpler like “Switch to another subscription plan.”

Synchronization settings
If you enable Synchronize renewals, you can have your users’ subscriptions (and their subscription cycle) begin on a fixed date in the future. For instance, a user may sign up on the 10th of the current month, but their subscription billing will only begin on the first of the following month. And they’ll be charged each month on the first if it’s a monthly subscription. If you’d like, you can bill your user a prorated subscription fee for the twenty days of the current month for their subscription before they’re charged their actual subscription payment:

Miscellaneous settings
Customer Suspensions
If you want, you can enable your subscribers to suspend their subscriptions without contacting you. WooCommerce Subscriptions also lets you limit the number of times your subscribers can stop their subscriptions. For example, for a 12-month billing schedule, you can enable a user just two suspensions:

Mixed Checkout
By enabling the Mixed Checkout setting, your users can purchase both one-time and subscription products on your WooCommerce store within the same checkout.

$0 Initial Checkout
If you’re looking to offer a free trial period, you can enable a $0 initial checkout. Your subscribers are asked for their preferred payment option (their credit card details, for instance) at the end of this trial period, and from this point, their paid plan starts:

Drip Downloadable Content
If you use WooCommerce Subscriptions to sell a product like a digital course with, say, a 12-month subscription length, you can enable this setting so that a new track only gets released after the monthly renewal subscription payment is processed:

Retry Failed Payments
By enabling the Retry Failed Payments setting, WooCommerce Subscriptions will retry charging your subscription payment for failed payments at least five times over seven days before emailing your subscribers an invoice they can process manually (if you enable this invoice):

In the next part of our WooCommerce Subscriptions tutorial, we’ll see how you can manage emails that your subscribers get about their key subscription events.
Email settings
If you click the Emails WooCommerce tab, you’ll see that WooCommerce Subscriptions adds a bunch of additional emails that cater to a subscription lifecycle. For example, when a subscriber cancels their subscription, a Cancelled Subscription email is delivered to you, the eCommerce store owner. Likewise, if a customer switches their subscription, a Subscription Switch Complete email gets sent:
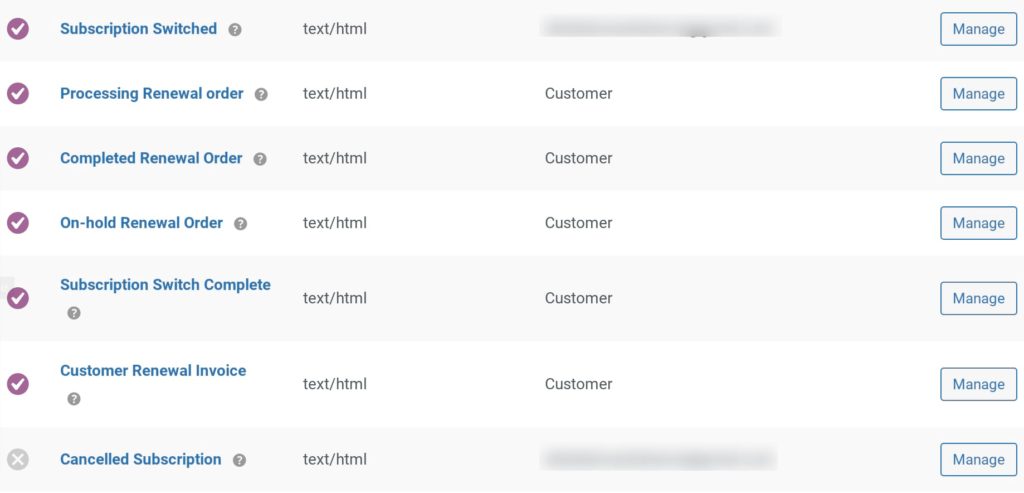
If you’d like to edit the default templates you get with WooCommerce Subscriptions, click the Manage button for the template you’d like to edit, and you’ll see the email customizer:
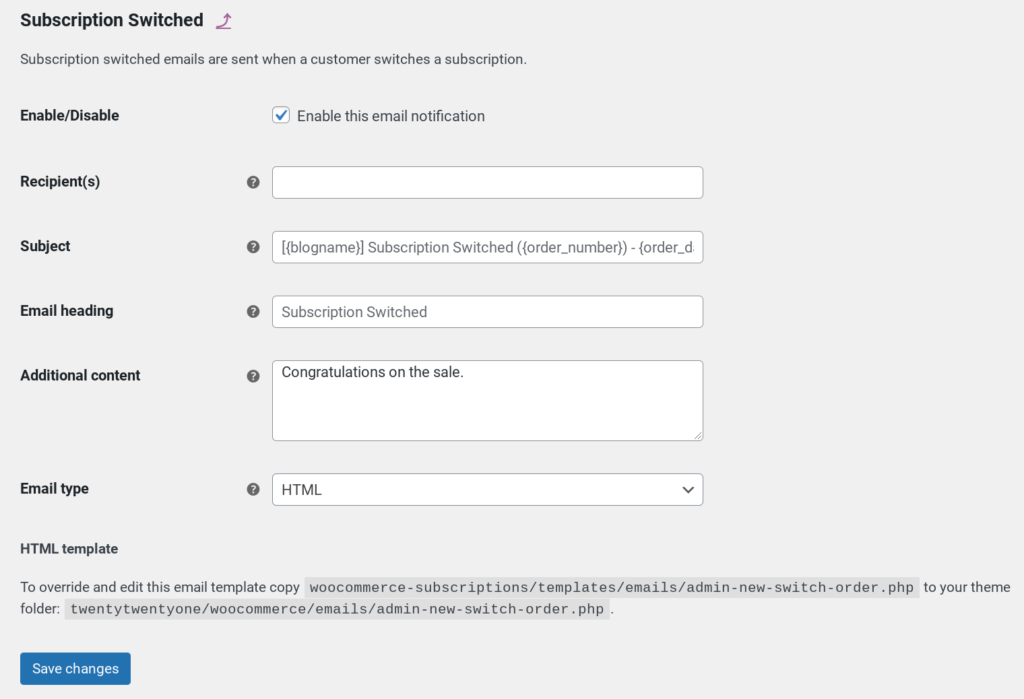
Let’s now go over the plugin’s payment settings.
Payment settings
WooCommerce Subscriptions integrates with over 25 payment gateways, quite a few of which allow automatic recurring subscription payments. WooCommerce offers official plugins (native integration) for the most popular payment gateways like PayPal and Stripe.
Your payment settings will depend on the payment gateway you choose. Here’s detailed documentation for each.
(We rounded up ten of the top WooCommerce subscription payment gateways in an earlier article – do check it out!)
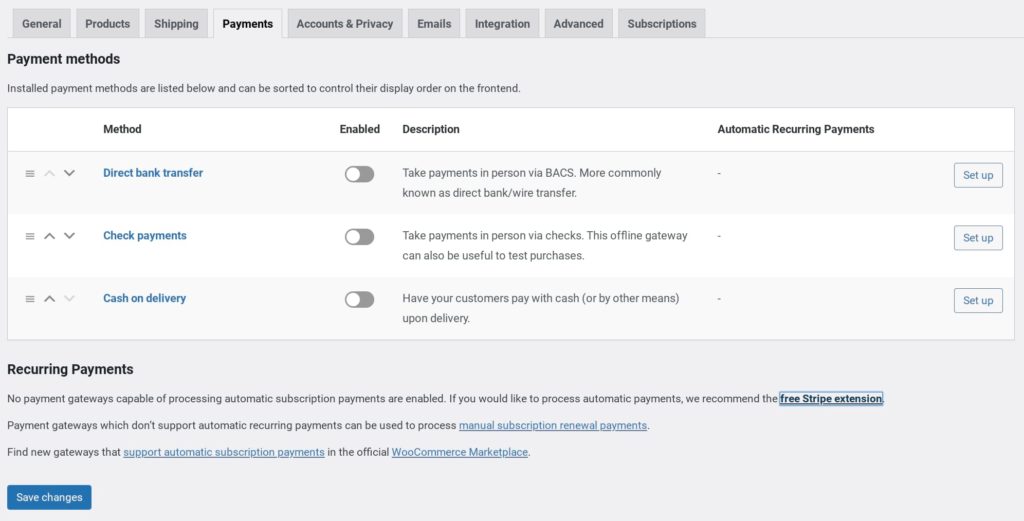
Next comes the core of our WooCommerce Subscriptions tutorial — setting up subscriptions with WooCommerce Subscriptions.
Creating a Simple Subscription Product with WooCommerce Subscriptions
Setting up a new simple subscription product with WooCommerce Subscriptions is very straightforward.
Just click Add New to add a new product. Name your product, add a description, and scroll down to find the following settings. From the drop-down menu, select Simple Subscription:
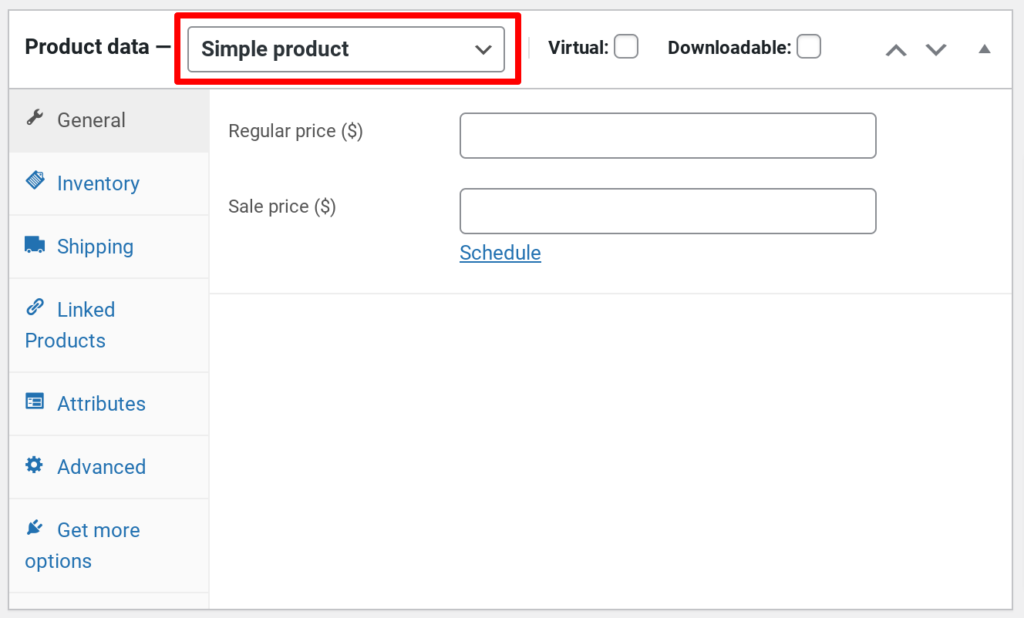
Once you do, you’ll find fields for setting your subscription’s price and billing schedule, your subscription’s length, and its (optional) signup fee:
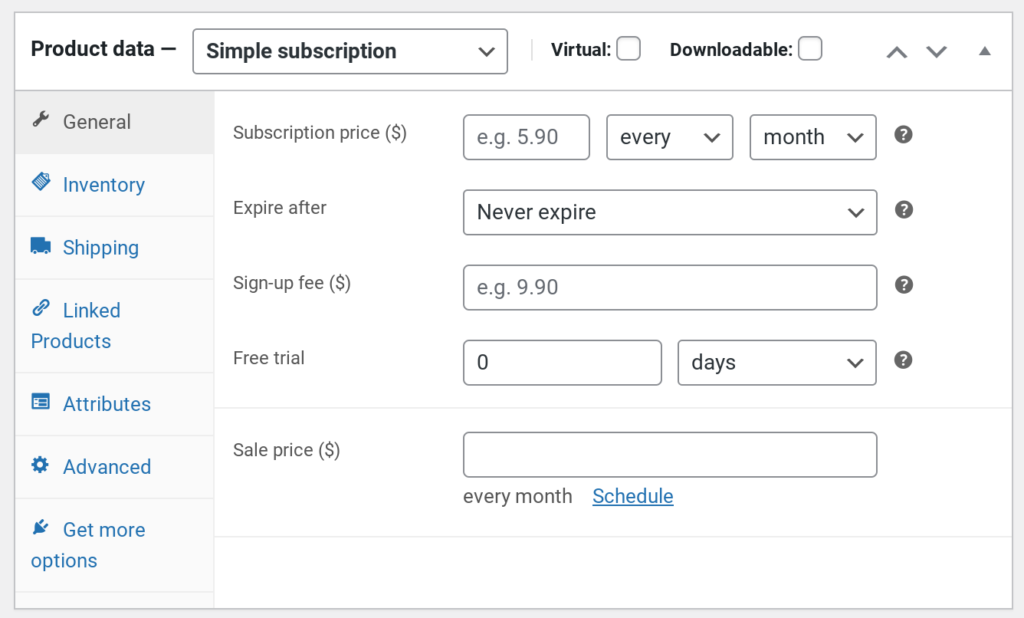
As you can see, you can set up a free trial too. Fill these fields and hit publish. Here’s a simple subscription product that we created for our WooCommerce Subscriptions tutorial:
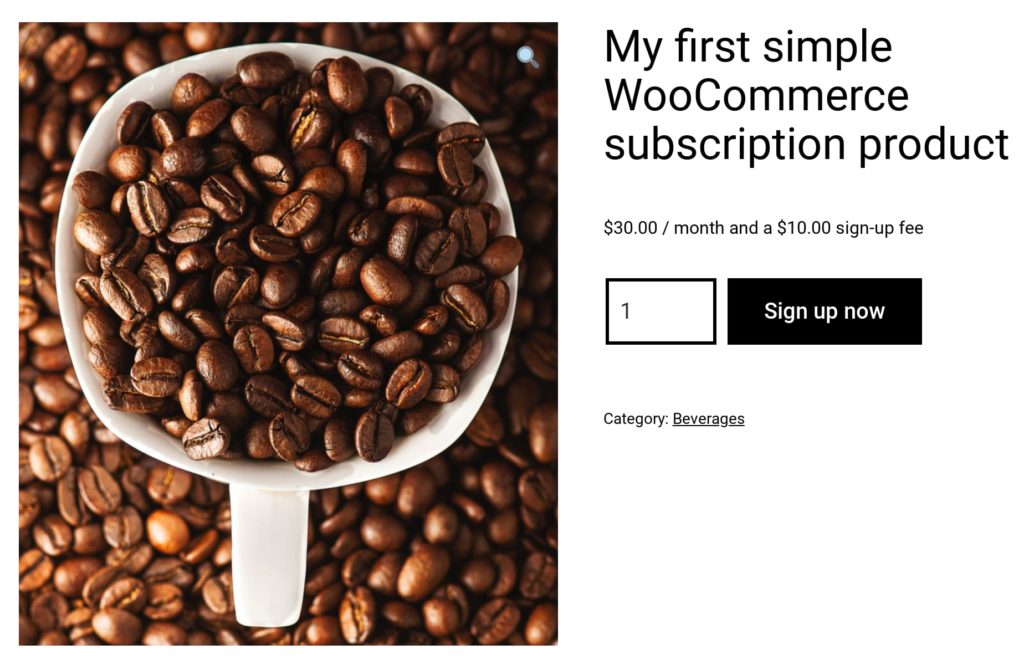
| Note: You can’t use a subscription option as an upsell on your product page. Subscribing is the ONLY purchase option available to your users. If you’re looking to set up Amazon-like product pages where your users can either buy a product as a one-time purchase or subscribe to save, WooCommerce Subscriptions won’t help you in its default setup. |
Creating a Variable Subscription Product with WooCommerce Subscriptions
Again, add a new product. But this time, choose Variable Subscription from the drop-down menu and jump to the Attributes tab. For our WooCommerce Subscriptions tutorial, let’s create a variable product where we offer coffee in beans and ground forms:
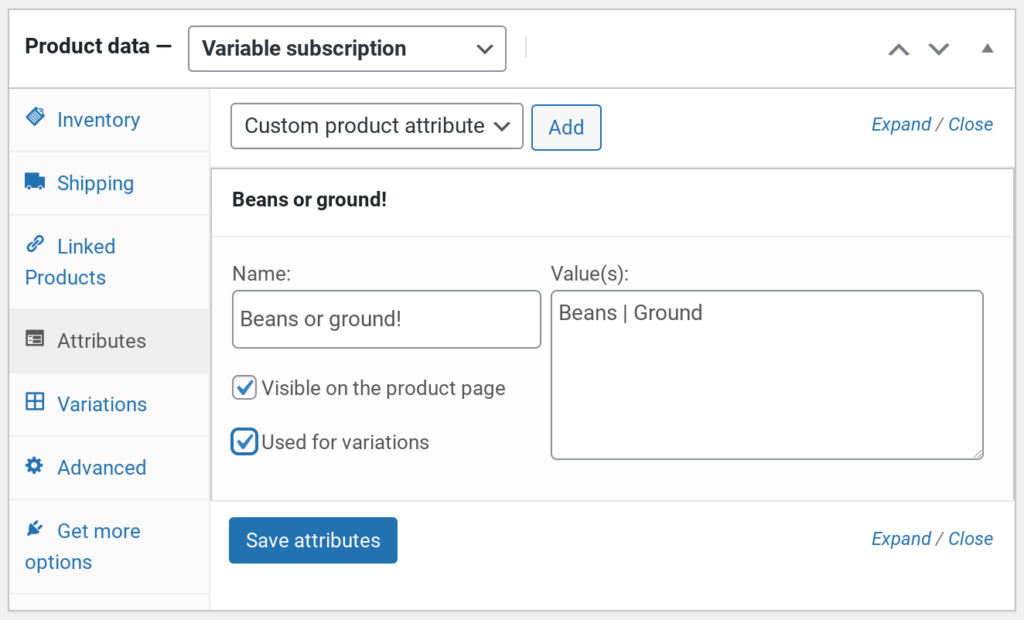
WooCommerce Subscriptions lets you set different prices, trial periods, and signup fees for each of your product’s variations: (Let’s sell our beans version for $30/month and the ground variant for $35/mo.)
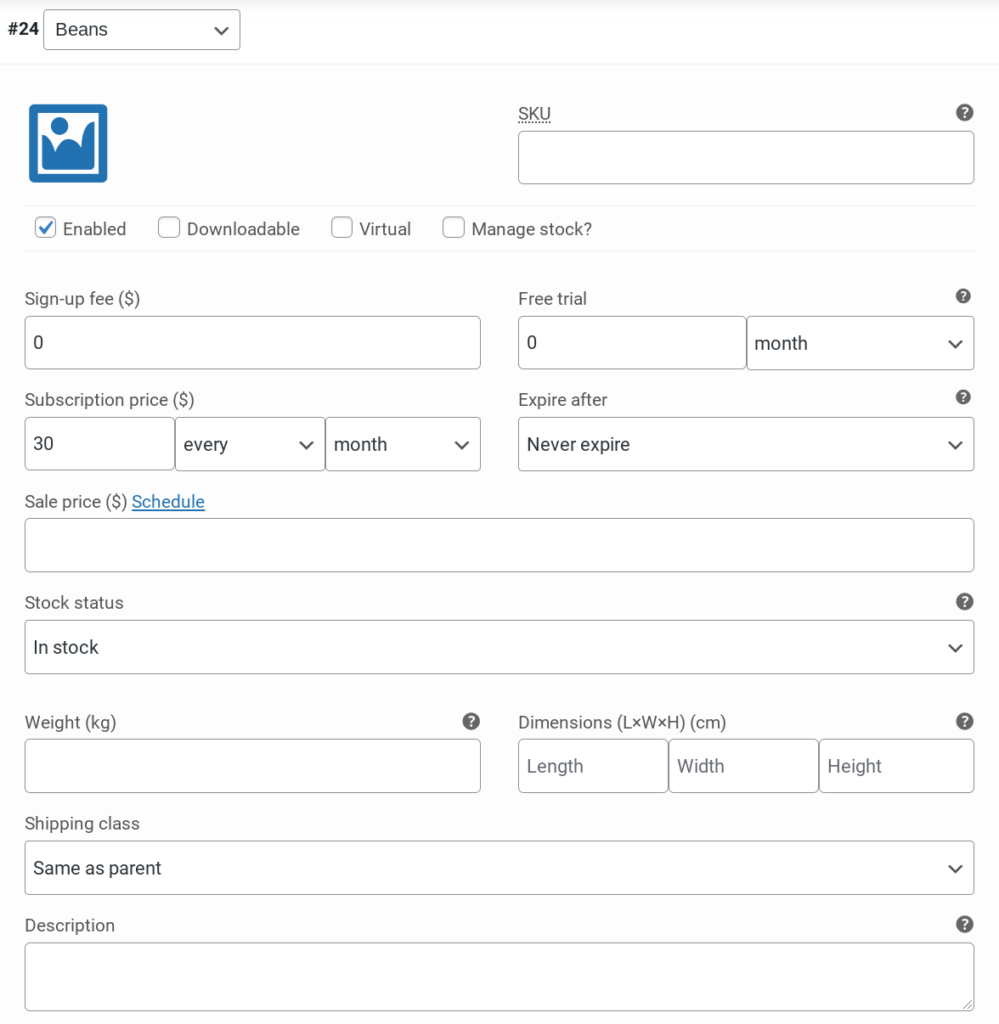
As soon as we publish our variable product, WooCommerce Subscriptions offers us options to sign up for any of the two product variants as subscriptions on the front-end:
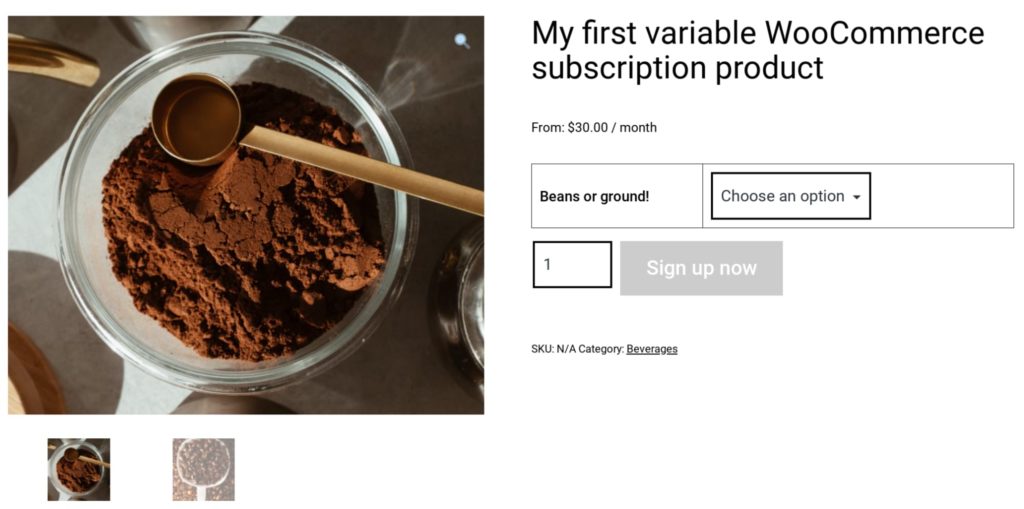
The Beans version:
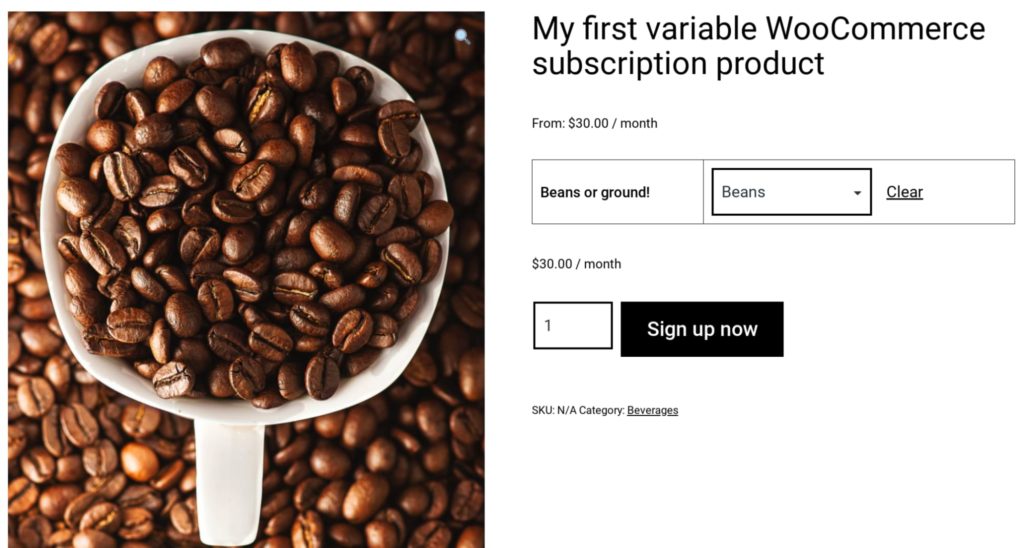
The Ground version:
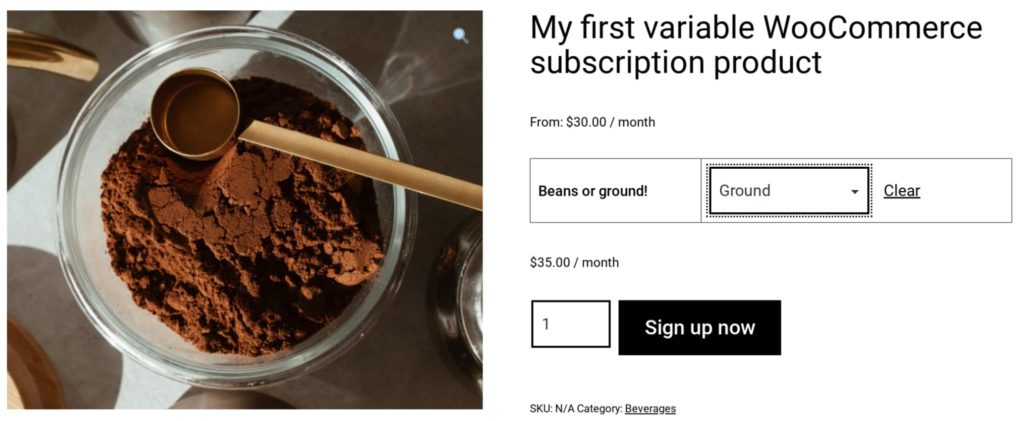
Converting all existing WooCommerce products into subscription products with WooCommerce Subscriptions
One key limitation of the WooCommerce Subscriptions plugin is that it doesn’t let you convert all your existing WooCommerce products into subscriptions in one swift “bulk” action. You need to set up a third-party WooCommerce add-on (like All Products for WooCommerce Subscriptions) to do so.
That’s pretty much all that’s there to WooCommerce Subscriptions. Before we wrap up our WooCommerce Subscriptions tutorial, let’s understand why setting up the WooCommerce Subscriptions plugin alone doesn’t help you set up a complete subscriptions infrastructure on your WooCommerce store.
Adding essential WooCommerce Subscriptions add-ons/extensions
While WooCommerce Subscriptions is a solid subscription solution for WooCommerce, it’s not complete.
You just saw how WooCommerce Subscriptions lacks the basic functionality of converting your existing products into subscriptions.
Likewise, WooCommerce Subscriptions doesn’t let you email your users before charging them an automatic payment. You need Enhancer for WooCommerce Subscriptions to send such an alert.
You’d also need a plugin like Product Bundles (or an alternative) to create grouped or bundled offerings, especially if you’re looking to create a subscription box-style WordPress site.
Buying all these plugins and getting them all to work together is more work than you can estimate.
If you’d like to offer your users an intuitive subscription experience they’re already familiar with and avoid the hassles of installing multiple plugins, pick Autoship Cloud, a more comprehensive WooCommerce Subscriptions alternative that comes with everything you need to sell subscriptions on your WooCommerce store.
What is Autoship Cloud?
Autoship Cloud is a WordPress plugin that lets you add Amazon-like subscriptions to your (simple and variable) WooCommerce products with just a few clicks. Here’s Autoship Cloud in action on the product page: (Notice how similar it is to Amazon’s subscribe and save schemes!)
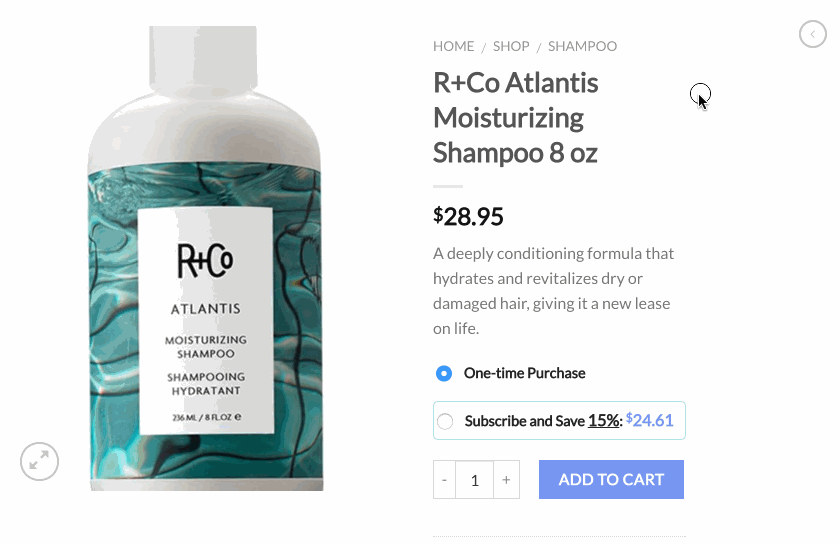
Users can easily see the benefits of subscribing when you present your subscription option this way. Autoship Cloud can show your subscription upsell offers on your checkout and cart pages as well:
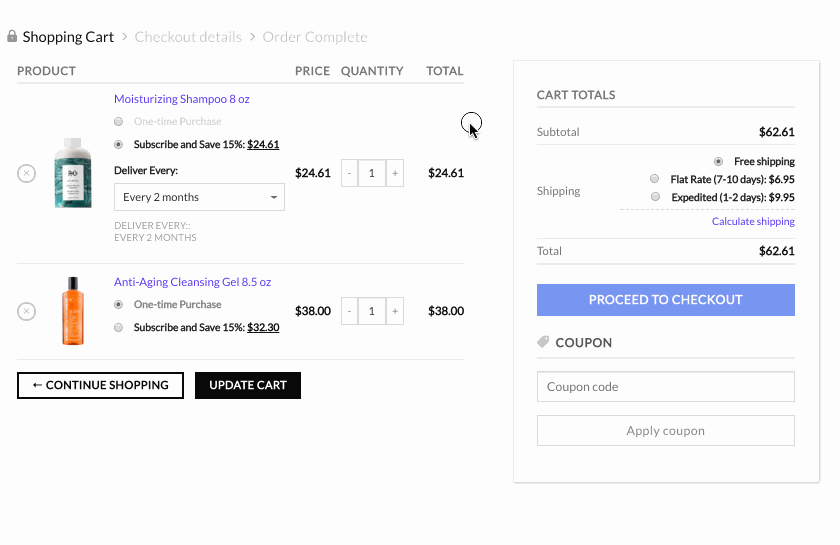
Here’s how you can set up WooCommerce subscriptions with Autoship Cloud in a few easy steps:
And here’s a tutorial covering the plugin’s basic setup.
Wrapping it up…
Hopefully, with this WooCommerce subscriptions tutorial, you’ll easily find your way around WooCommerce Subscriptions. But as you can tell, you’d need more help. As you add additional plugins and add-ons to make up for the plugin’s missing functionalities, your WooCommerce Subscriptions setup will keep getting more complex.
Autoship Cloud, in contrast, is an all-in-one WooCommerce subscription solution. From letting you set up highly customized subscription schemes even for simple products and enabling subscriptions for all your existing products with just two to three clicks to notifying your subscribers before they’re charged an automatic renewal payment, Autoship Cloud brings everything you need to set up subscription products on your WooCommerce store.
Sign up for a free two-week Autoship Cloud trial account and start building recurring revenue streams on your WooCommerce store now!
Sign up for Autoship Cloud — the best WooCommerce Subscriptions alternative
If you’re looking for a WooCommerce Subscriptions alternative that brings everything you need to sell subscriptions on your WooCommerce store, right out of the box, get Autoship Cloud. Sign up for a free two-week trial.