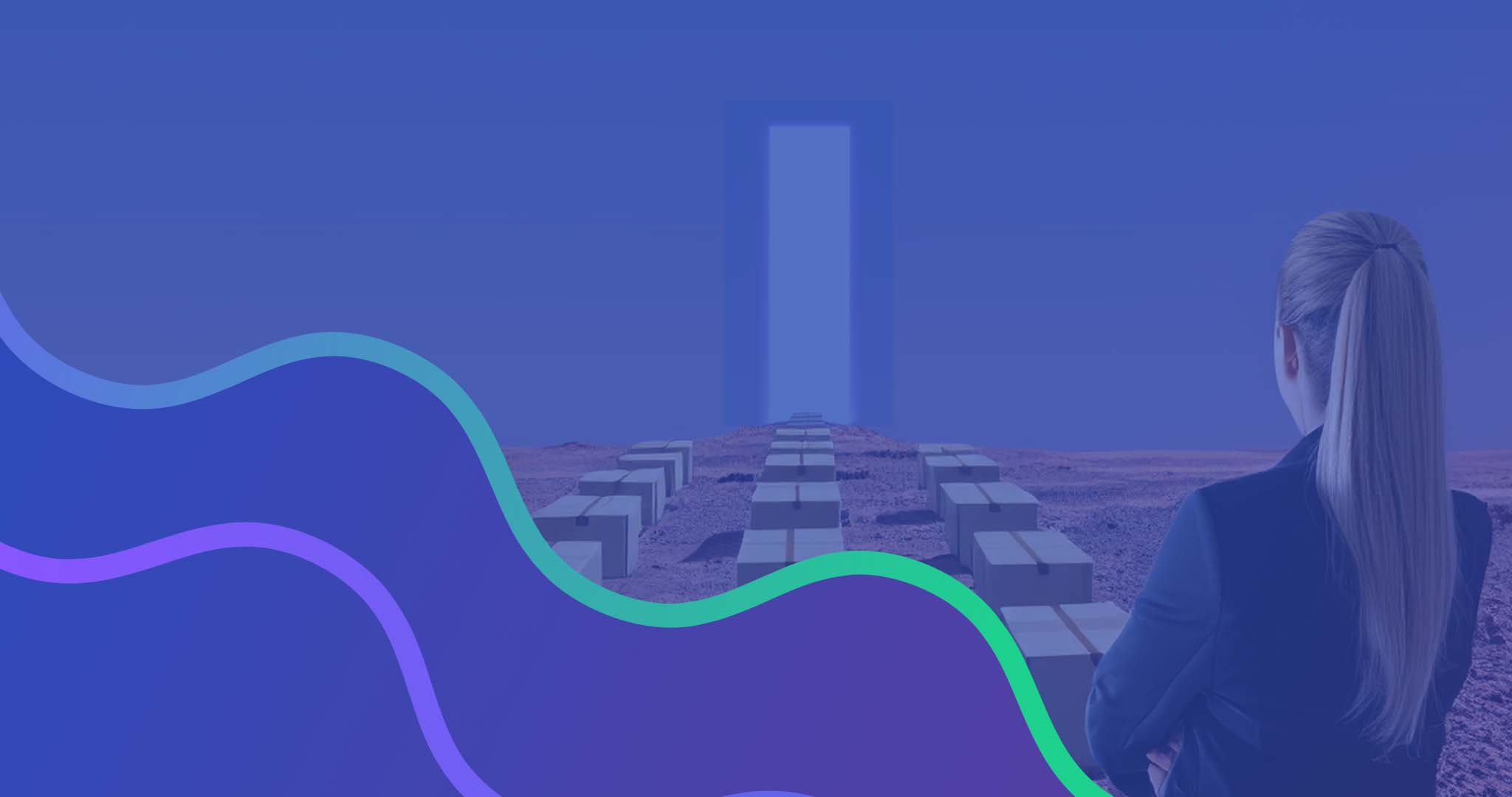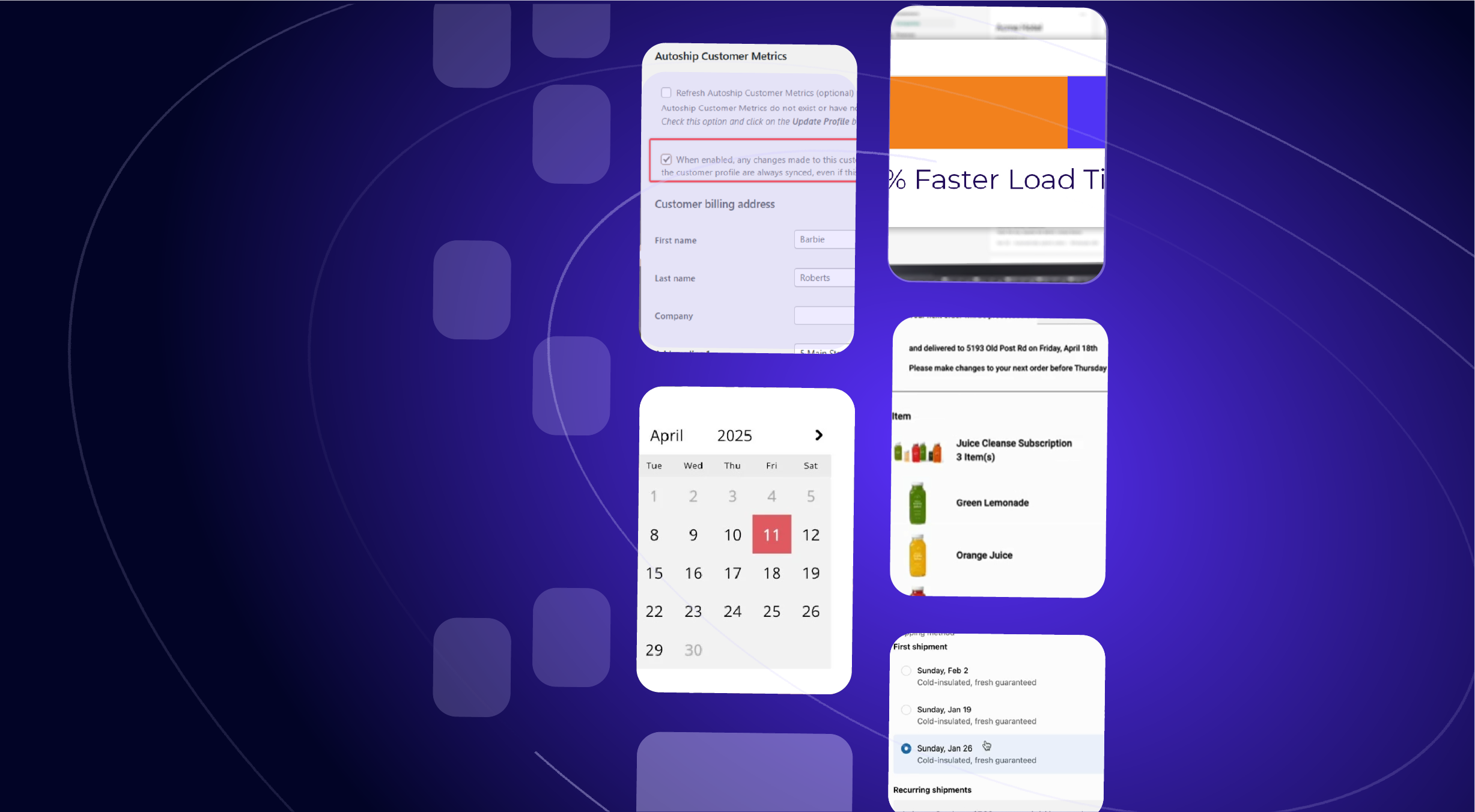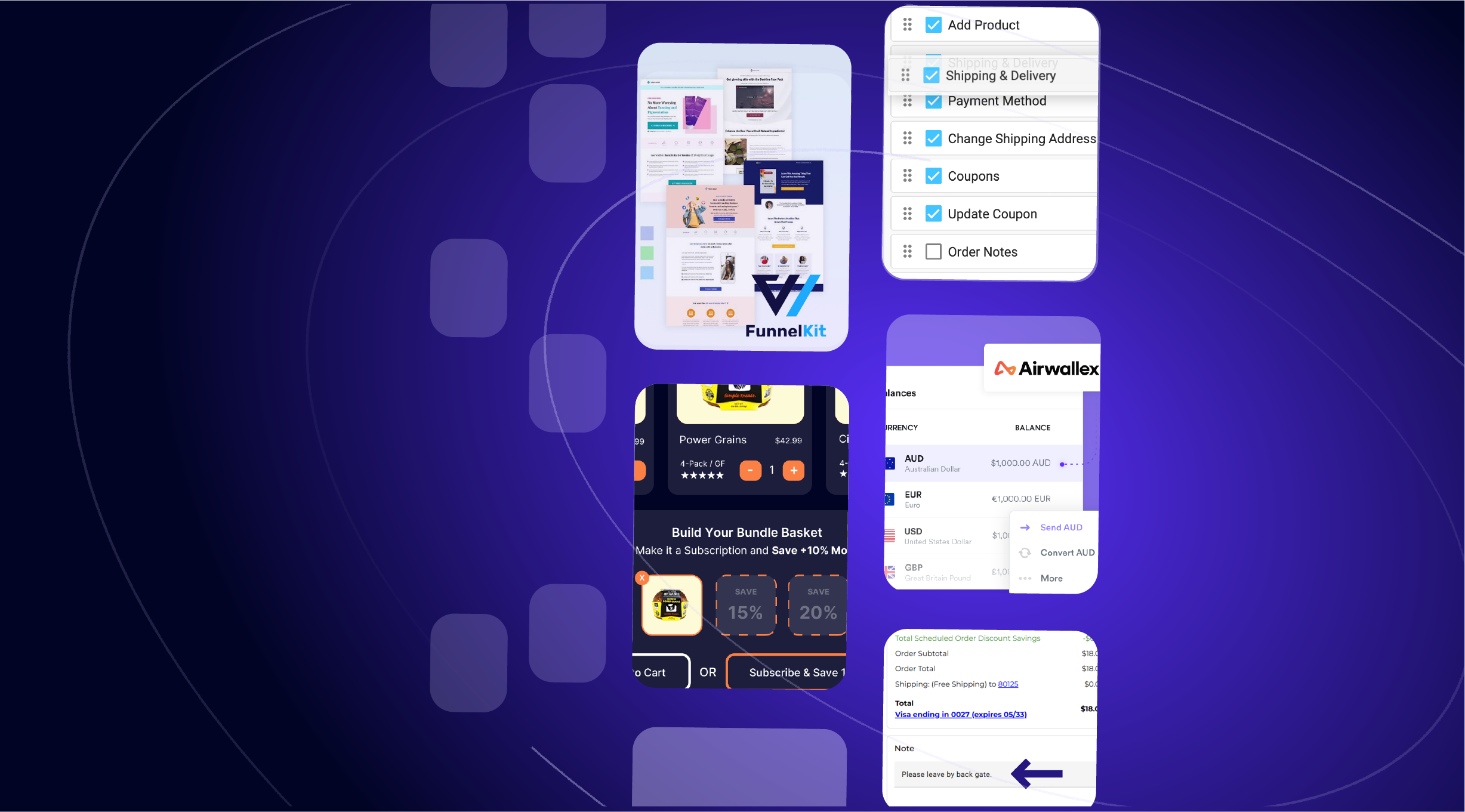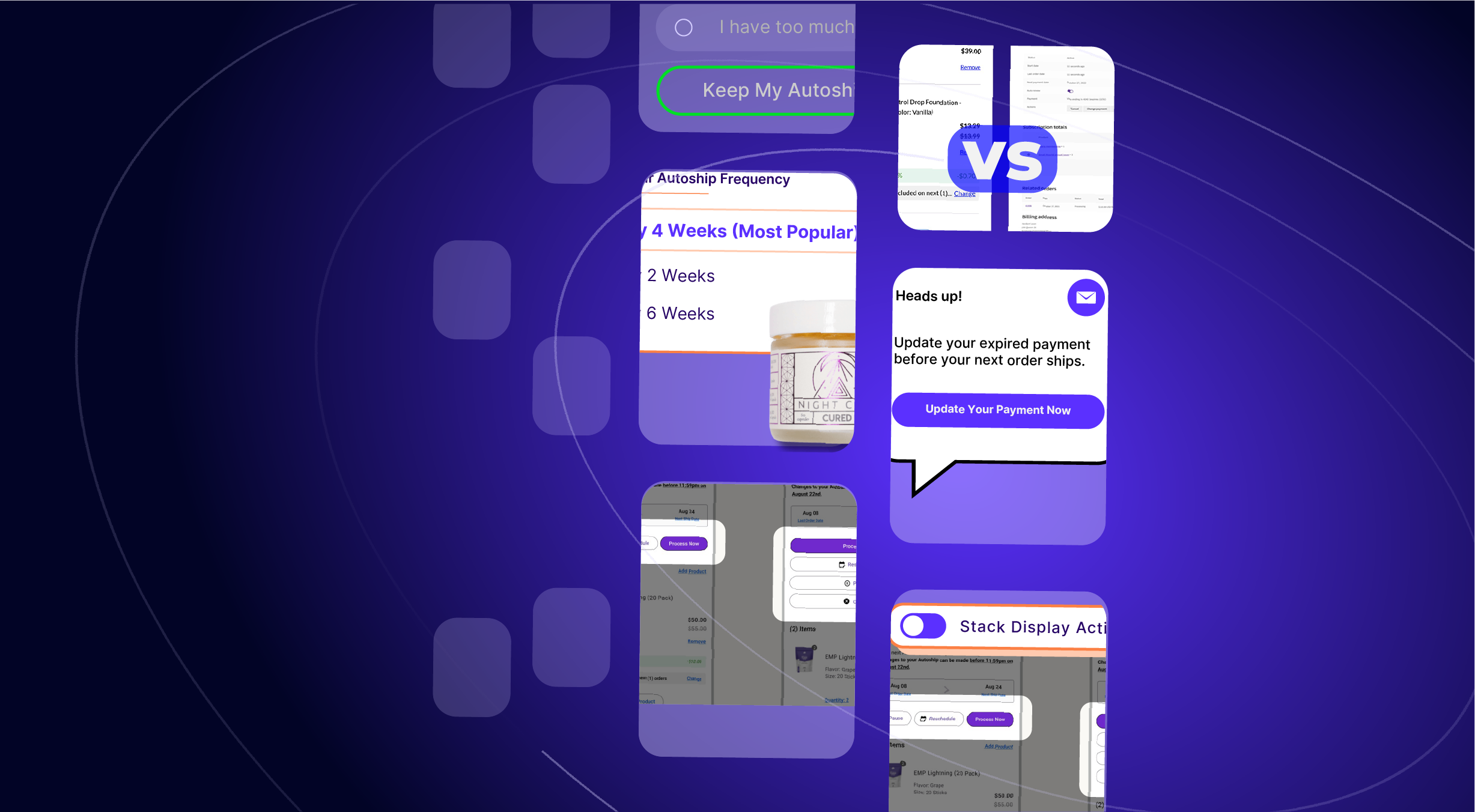Release notes are a quick way to let you know about improvements we’ve made to Autoship Cloud and QPilot! Our updates only take a few minutes to read and will keep you current with our latest improvements & features… and what’s coming soon.
In this month’s Release Notes, we highlight improvements made to display real-time Stock Status and Inventory Counts to Shopify and WooCommerce Merchants when editing Scheduled Orders, share highlights about our upcoming new “v2” Subscriber Portal experience that will be rolling out to Shopify & Woo stores soon, a big boost to the Native UI display option, and also review improvements made to the QPilot Merchant Center that were updated to make it simpler for merchants to control basic site settings and advanced processing options. Let’s get into it!
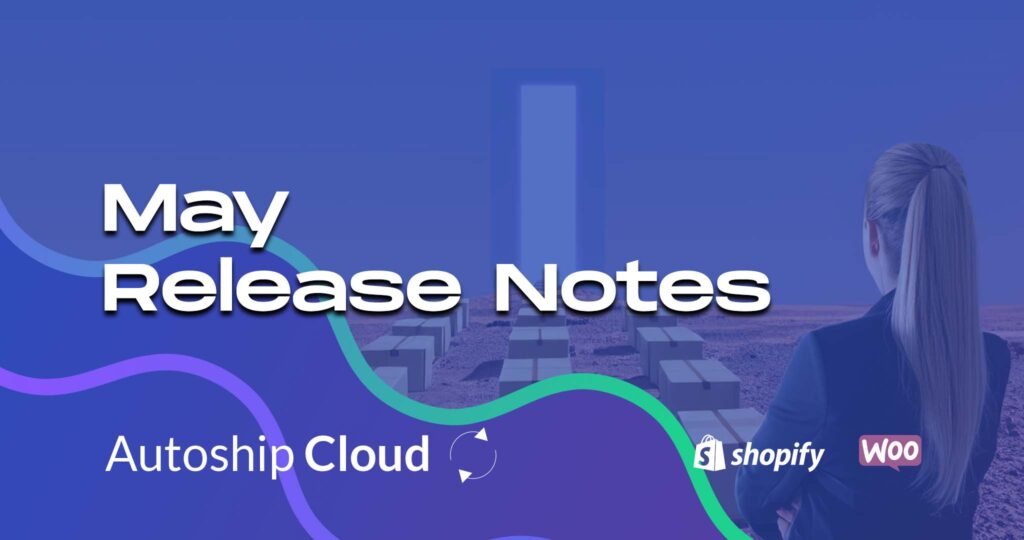
New! View Real-Time Inventory Count + Stock Status
In March, we shared improvements we made to validate the item quantities for Scheduled Orders with each product’s actual tracked inventory counts in order to prevent unwanted backorders as a result of processing Scheduled Orders.
After releasing that feature, we received feedback from Merchants saying they needed a way to see the actual inventory count available for each item on a Scheduled Order in case they were making changes to support a Subscriber directly or preparing to process a Scheduled Order right away and wanted to be sure they had enough stock on hand.
Good news: we updated the Edit Scheduled Order view so that Merchants and their Support teams can see the total count available for each item versus how much a Subscriber expects when their Scheduled Order processes. For merchants who don’t allow backorders, this increased visibility into stock status and quantity allows you to quickly and easily validate if an item in a Scheduled Order is disabled for processing due to a lack of inventory.
What’s Changed in the Edit Scheduled Order View?
- Each item added now displays a Stock Status + (Count) above the item “Quantity” field.
- The Count is only displayed if the stock quantity is tracked for a product or variant in Shopify or WooCommerce.
- For example, if there are 100 available for a product, then above the item’s quantity on a Scheduled Order, the Merchant will also see “(In Stock: 100)”.
- If a product is Out of Stock or if its item quantity in a Scheduled Order surpasses the count of all available inventory, the item on the Scheduled Order will be disabled for processing (preventing a backorder) and listed separately on the Scheduled Order.
In the screen recording (below) you can see how an ‘Out of Stock’ item is disabled for processing, how an ‘In Stock’ item is displayed, and how an ‘In Stock’ item is displayed with its total count because its inventory quantity is also tracked.

Coming Soon: New “v2” Subscriber Portal
An Embedded Subscriber Portal That Unlocks New Features & Possibilities (plus … no iFrame!)
We’ve received a lot of feedback about how the Subscriber experience can be improved and have been testing a new experience for Subscribers to view and manage their Scheduled Orders directly within your online store.
Next month, we’ll publish the “v2 Portal”: a breakthrough in the Subscriber experience with flexible features that are super easy for your customers to use. If you’ve been using our hosted iFrame display option within your Shopify or WooCommerce store then you’ll love how the v2 Portal is embedded without an iFrame, and how it can be styled like any of the other elements in your Shopify or WooCommerce website & theme.
Here are a few of the popular feature requests from Merchants that will be part of the v2 Portal:
- Product search bar for customers to easily find & add items to their Scheduled Orders
- Skip (aka “Snooze”) action for customers to skip an upcoming Next Order Date instead of Pausing or re-scheduling
- Retry button so customers can easily retry a failed Scheduled Order
- Last Order Date display to help Subscribers know exactly when their last Autoship Order processed
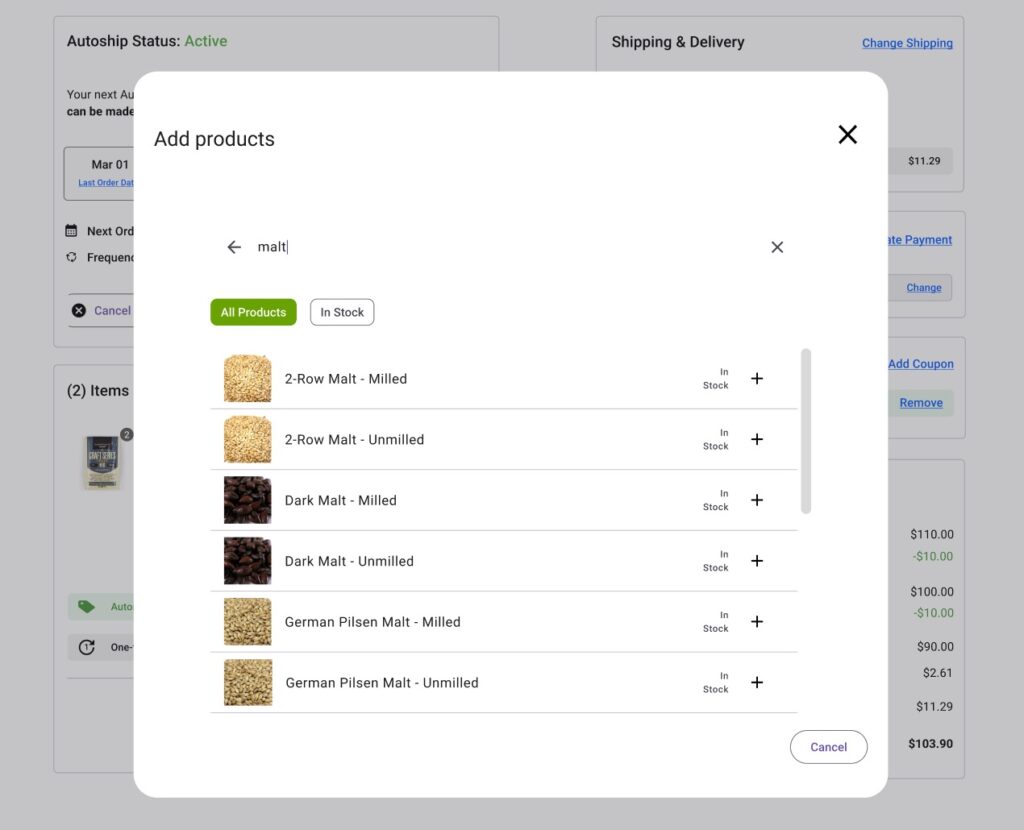
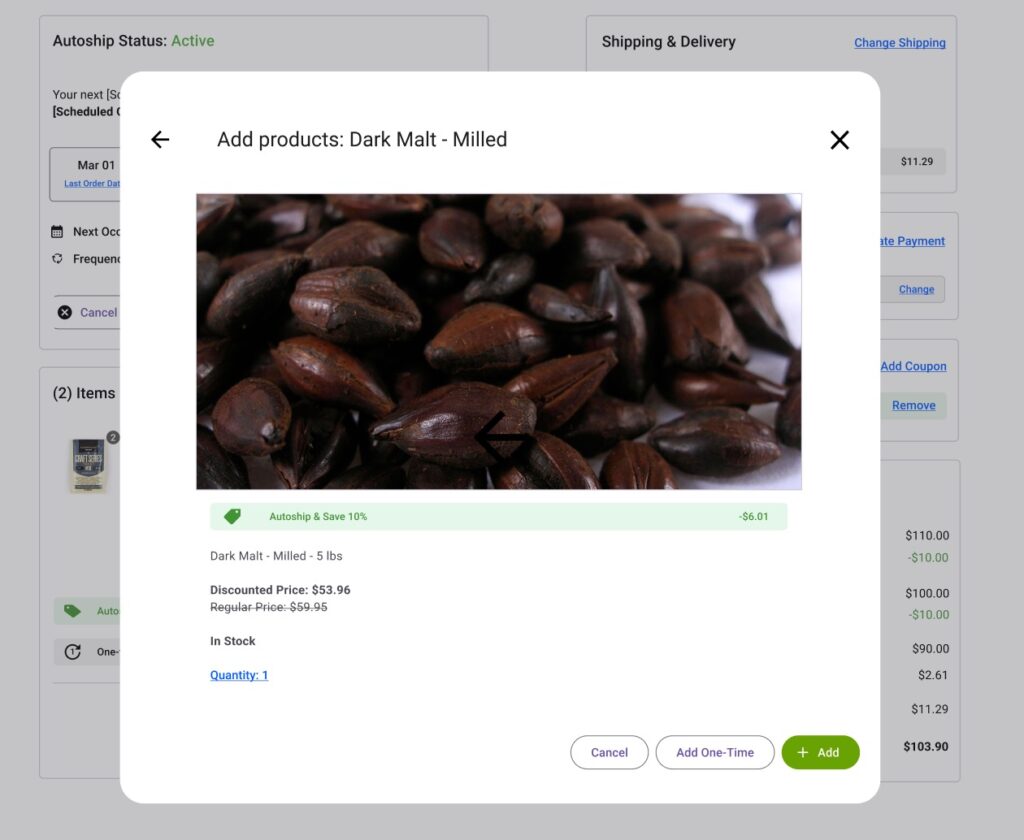
Here are a couple of other feature highlights to get excited about as well:
- Modular component-based design. Each feature within the v2 Portal is a component that can be customized through CSS to best suit your needs. This modular component-based design also enables us to add new features to the v2 Portal that can be optionally shown or kept hidden.
- Terms used for names and labels that can already be customized in your Site Settings for notifications will also apply to the names and labels in the v2 Portal.
- For example the term “Scheduled Order” can be displayed as “Autoship” or “Subscribe & Save Order” or “Subscription Order” or “Wellness Club Subscription”… or “Next Occurrence Date” can be displayed as “Next Renewal” to be seamless with your brand & messaging.
- Savings & Discount elements have been added to highlight the value Subscribers receive from item price discounts (Subscribe & Save) and coupons that apply discounts to Scheduled Order Subtotals and/or Shipping Rates.
- Summary Views of the Scheduled Order display quick actions relevant to their status so that Subscribers can quickly select to “Retry Processing” or “Update Payment” when their payment is declined without needing to open a detailed view.
- Detailed Views of the Scheduled Order reveal all of the components and capabilities that Subscribers need to make changes. Each component and element can be touched and styled with CSS and/or JS customization.
v2 Portal Preview: Scheduled Order Summary View (Mobile/Small Screen)
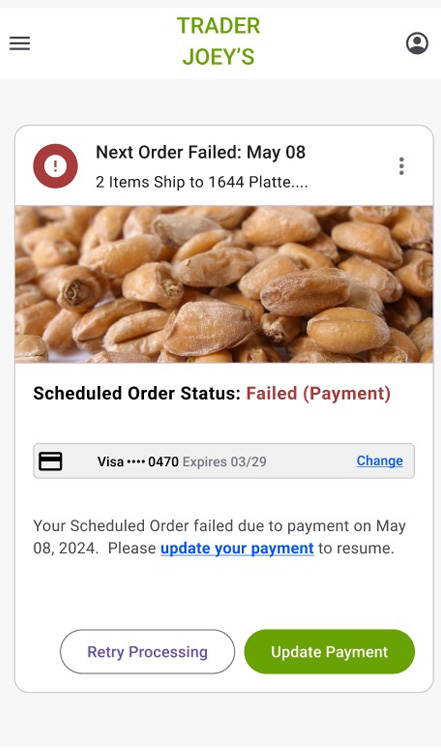
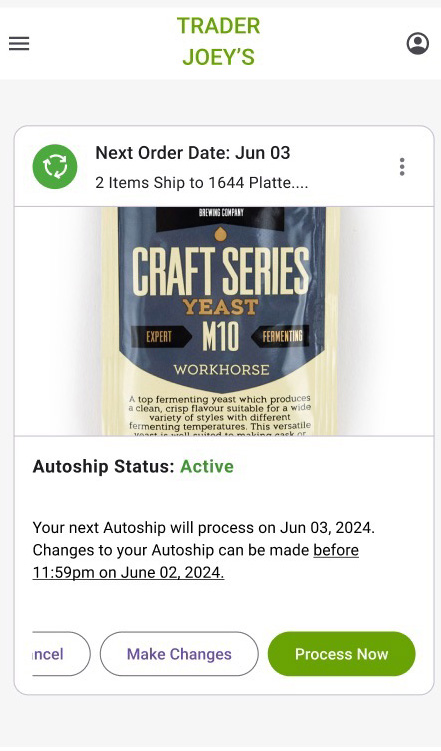
v2 Portal Preview: Scheduled Order Detailed View (Desktop/Large Screen)

The v2 Portal will be available for Shopify and WooCommerce in June! If you’d like to be notified of updates regarding the new subscriber portal, please send us a chat or email message at https://support.autoship.cloud and let us know!
Coming Soon: Native UI Product Upsell Carousel
Next month, you will also see a new feature for the Native UI display option: a Product Upsell Carousel designed to increase the Order Value of your Scheduled Orders.
The Native UI is our most customizable display option for WooCommerce and uses WordPress templates that can be completely customized to display Scheduled Orders to your subscribers. The Product Upsell Carousel will display products that are already linked as “Up-Sell” products (a feature already baked into WooCommerce) to the item(s) added to each subscriber’s Scheduled Order and offer actions that they can use to add the product directly to their Scheduled Order.
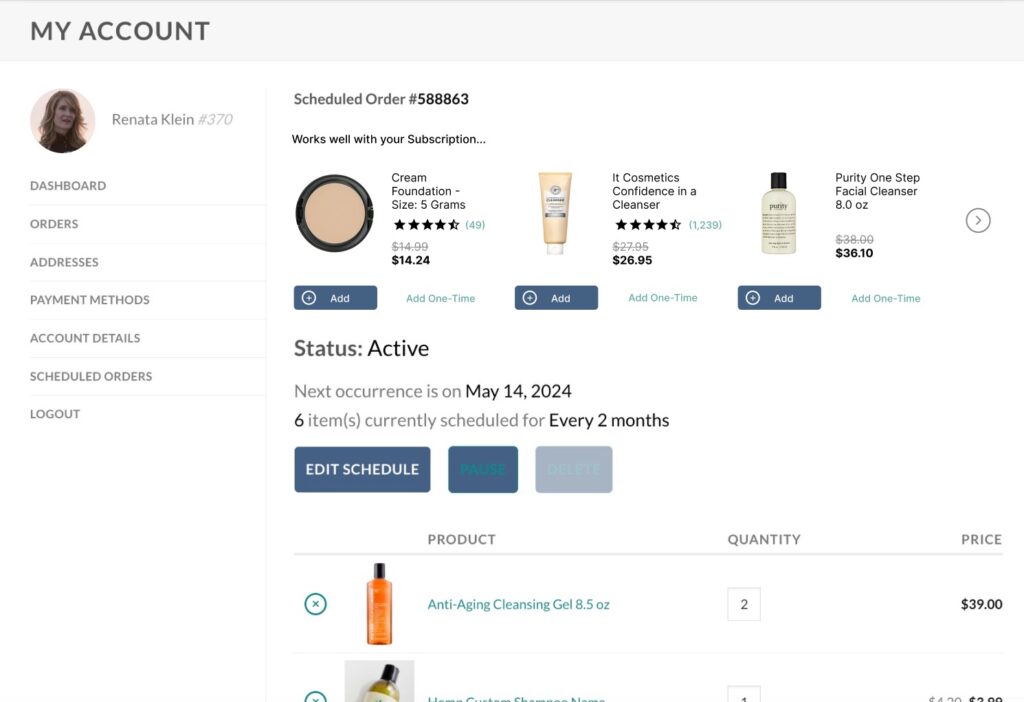
We’re excited to deliver this popular feature request for WooCommerce merchants using the Native UI display option and see all of the different ways you use it to increase Order Value and customize the template for your site!
Improved: Native UI Now Loads 25% Faster

Speaking of the Native UI, our recent Autoship Cloud plugin update (version 2.6.1) improved the code to fetch product variations, and now the Native UI is loading over 25% faster! Faster loading speeds provide your subscribers with a better experience when updating their Scheduled Orders from the My Account > Scheduled Orders page – and being able to easily make changes to their Scheduled Orders is one of the best ways to improve subscription LTV.
Interested in learning more about the Native UI? Learn more about our display options here: How Customers View Scheduled Orders.
Improved: Site Settings Page
Looking to update your site’s order processing settings or enable customer options for Scheduled Orders?
You can now manage these settings and more from the updated Site Settings page in your QPilot Merchant Center.
These settings used to be located in the site card (by selecting the “edit site” option). That was okay when there were just a few settings & options, but as the platform has grown, the number of Site Settings outgrew the site card and needed their own page. Now you can visit one Site Settings page to update Location Settings, Product Settings, Customer Options, and Scheduled Order Processing settings.

Unfamiliar with Site Settings? You can check out our detailed documentation here, and let’s take a look at a few settings that Merchants use to dial in their Autoship program!
Under Customer Options, you can enable customers to retry processing a failed Scheduled Order on their own via a link included in their Scheduled Order error notifications. Merchants that are okay with their Subscribers queuing their Scheduled Order to process any time after it fails choose to enable this option because it empowers subscribers to retry failed orders on their own, helps increase retention, and takes some pressure off of the support team. If you don’t have Scheduled Order error notifications set up, you can learn more about those here!
Let’s also take a look at some of the Advanced Processing Options available: Offset Processing and Lock Windows.
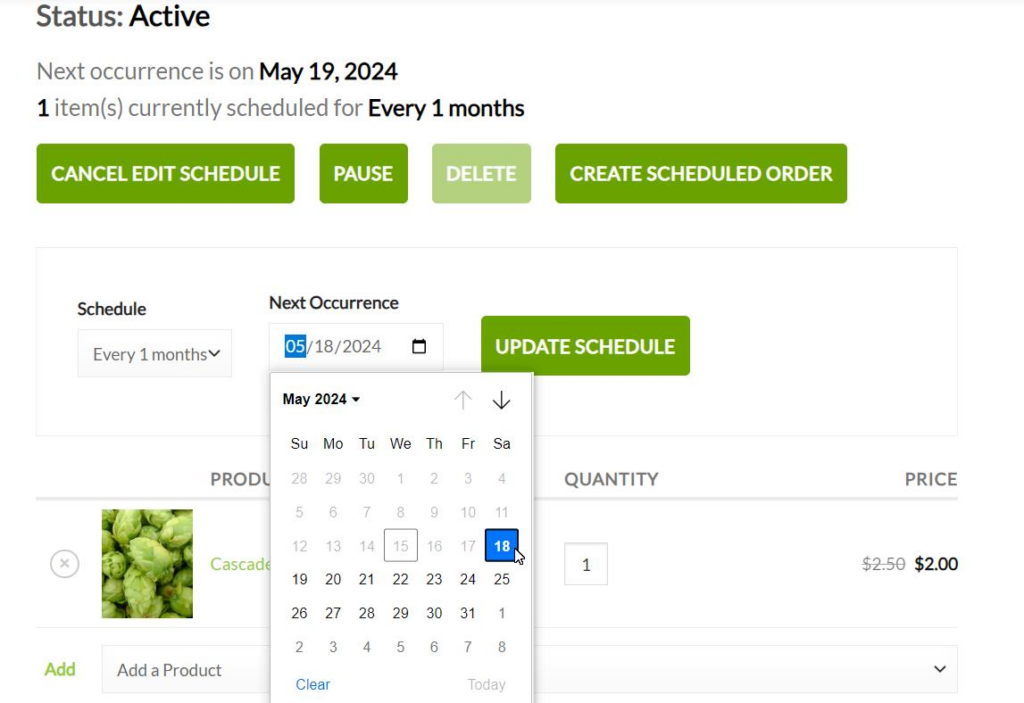
Offset Processing is perfect for Merchants who need some extra time to prepare & fulfill an order prior to the Scheduled Order’s Next Occurrence Date. When using Offset Processing, Scheduled Orders will begin processing a specified number of days prior to the Next Occurrence Date, and Subscribers will not be able to make changes to their Scheduled Order until the Next Occurrence Date has passed, giving your team more time to fulfill the processed order and still meet each Subscriber’s expectations.
Lock Windows, which can be used with or without Offset Processing, will also prevent Customers from making changes to their Scheduled Order a specified number of days prior to the Next Occurrence Date, but does not trigger a Scheduled Order to start processing. Lock Windows are also integrated with Customer Notifications so that you can alert each Subscriber how many days they have to make changes to their upcoming Scheduled Order.
Offset Processing and Lock Windows are both customizable so you can choose the timeframe that works best for your business! Check out some examples of different site processing configurations, including using offset processing and lock windows here: Site Processing Configuration Examples.
Tell Us What You Think
Whether you have a question, idea or just want to let us know how things are going, we care a great deal about what you think. Please take a moment and let us know anything that’s on your mind by taking this survey to let us know, or sending us an email.