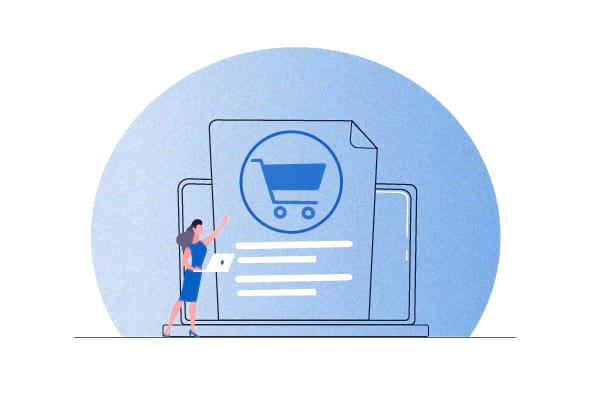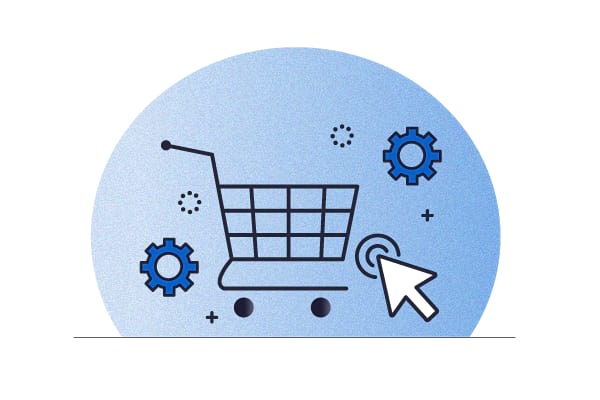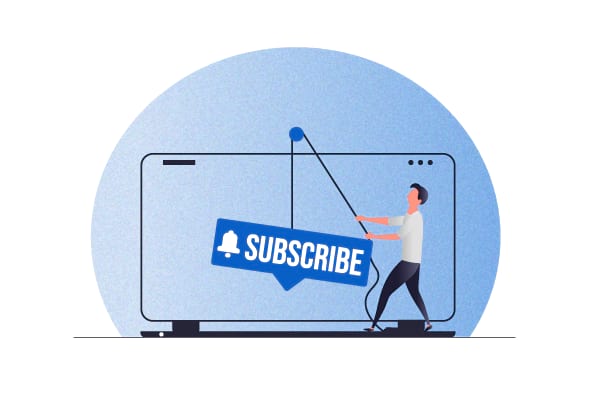In today’s tutorial, we’ll walk you through the complete process of setting up WooCommerce variable subscriptions on your store.
WooCommerce, by default, doesn’t support subscriptions. So if you want to sell your simple or variable products as subscriptions, you need to use a subscription plugin like Autoship Cloud. In this guide on adding WooCommerce variable subscription products, we’ll use Autoship Cloud.
We recommend that you sign up for Autoship Cloud’s FREE two-week trial before we begin the tutorial. Once you’ve done that, you’ll be able to follow along as we show you the exact steps you need to take to convert all your existing variable WooCommerce products into subscriptions in just a few clicks. Adding new ones is just as easy. (Oh, and Autoship Cloud works for both variable and simple WooCommerce products.)
But before we dive into our tutorial, let’s quickly go over how this most complete WooCommerce subscription plugin works.
Meet Autoship Cloud
Autoship Cloud is a WooCommerce subscription plugin that brings end-to-end subscription management to your Woocommerce store. It puts your complete subscription management on autopilot, where everything from subscription renewal order placements to recurring payment processing happens automatically.
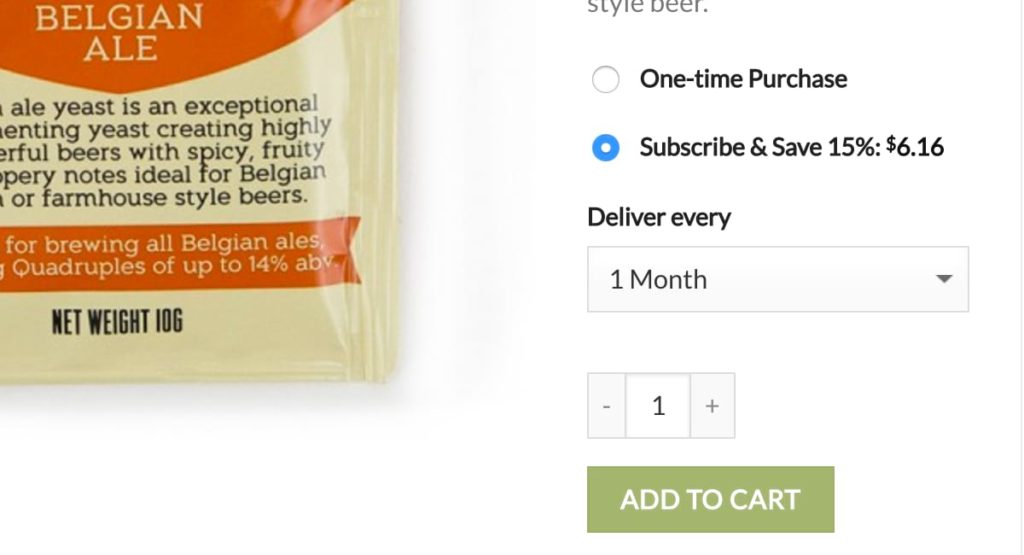
With Autoship Cloud, you can:
- Add Amazon-like Subscribe and Save plans to your product and cart/checkout pages.
- Accept recurring payments via your favorite payment gateways like PayPal and Stripe and offer your subscribers a bunch of payment methods.
- Let your subscribers update their upcoming scheduled orders/subscription deliveries by editing quantities, pausing, rescheduling, and even upgrading or downgrading as needed.
- Communicate with your subscribers via emails (including sending a payment reminder before actually charging them an automatic subscription renewal payment) using a friendly email editor.
- Reward your most loyal subscribers with exclusive discounts, offers, and promotions like free shipping.
You also get insights into how your subscriptions are doing.
The best part is that Autoship Cloud ships with everything you need to sell subscriptions on your WooCommerce store. So you don’t need any third-party plugins or add-ons for bringing essential functionalities. You also get a free two-week trial when you sign up. Post that, it’s just $49/mo.
Since in this tutorial we’ll see how you can set up WooCommerce variable subscriptions with Autoship Cloud, you’ll need to get the Autoship Cloud WooCommerce subscription plugin. So let’s start with that.
Sign up for Autoship Cloud
Click this signup link to sign up.
Here’s a quick 2-minute process to install and activate Autoship Cloud on your WooCommerce store:
And this is a step-by-step tutorial for the same.
(You’re required to create a qPilot account for this setup as qPilot is the subscription engine that powers Autoship Cloud and, in turn, your store’s subscription ops.)
Once Autoship Cloud is live on your store, return to this tutorial and follow on from this point.
Creating a new variable WooCommerce product subscription
Let’s first create a variable WooCommerce product.
As you’d know, a variable WooCommerce product is one that’s available in different variations. For example, if you sell ground coffee, you’re probably looking at a variable product as you can offer various grind types: fine, medium, and coarse (to name some).
For the sake of this WooCommerce variable subscription tutorial, we’ll use these grinds as our variations.
So let’s start by setting up a variable WooCommerce product.
To add a variable product to your WooCommerce store, hover over the Products tab that shows up right under WooCommerce inside your WordPress dashboard and click Add New from the menu that appears:
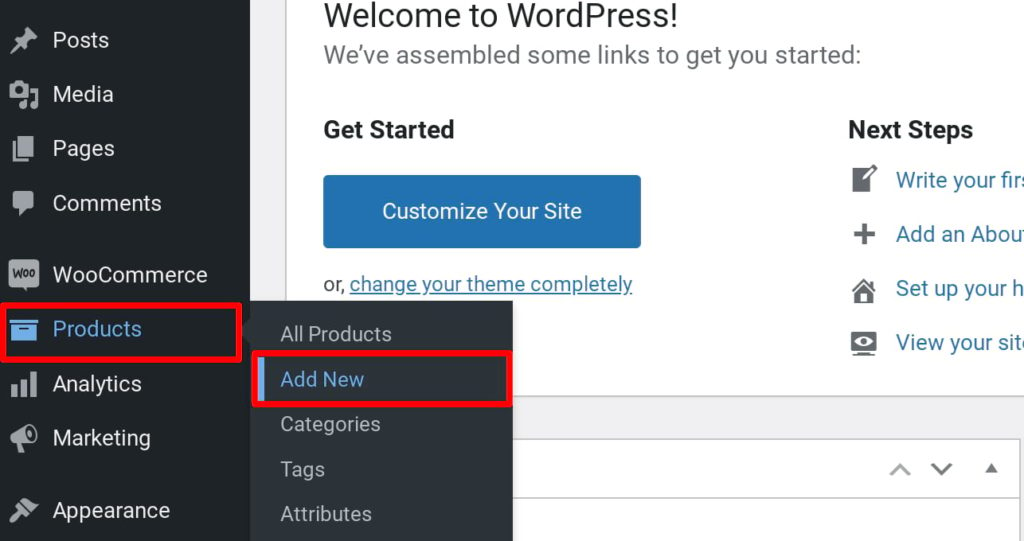
You should now see a new blank product page. Let’s name our product “Coffee” in the Product name field and add some placeholder description text:
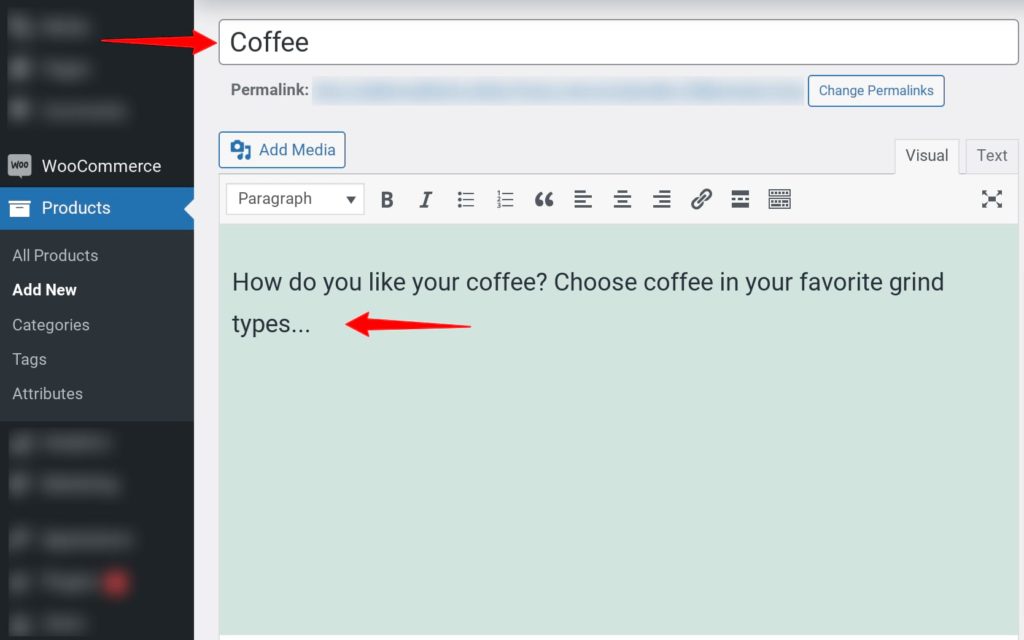
We’ll now define our product as a variable product. To do that, scroll down to the Product data section, click the dropdown icon appearing next to Simple Product and select Variable product from the Product Type options that appear:
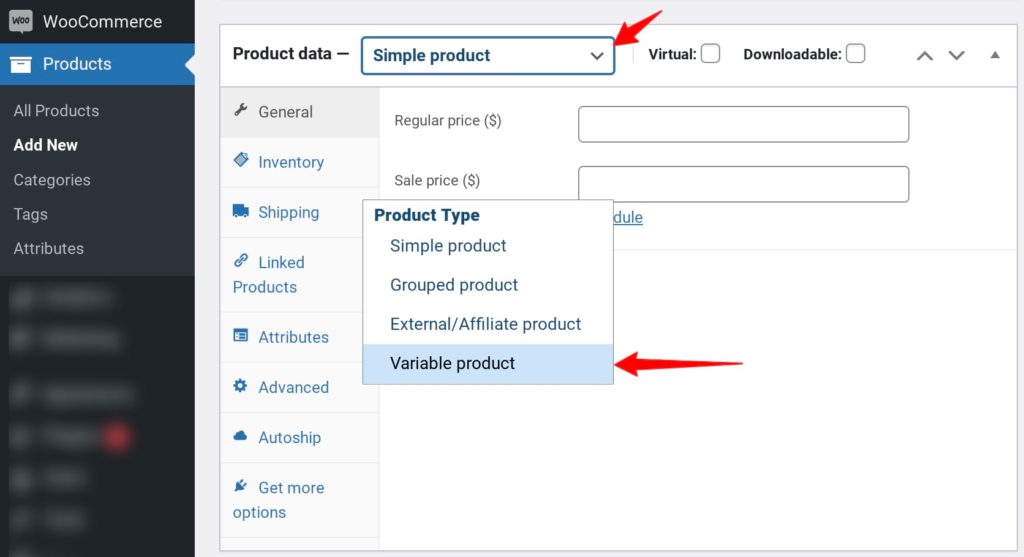
We need to click the Attributes tab now to add our variations’ attributes:

Since our coffee product varies by grind type, our custom product attribute becomes “grind type.” And since we’re offering our product in three variations (fine, medium, and coarse), our customer attribute can take three values. So let’s fill in our attribute and the many values it can take. When we’re done, we’ll click the Save attributes button: (Remember also to check the Used for variations option as this is how we’ll create our variations based on our custom attribute type.)
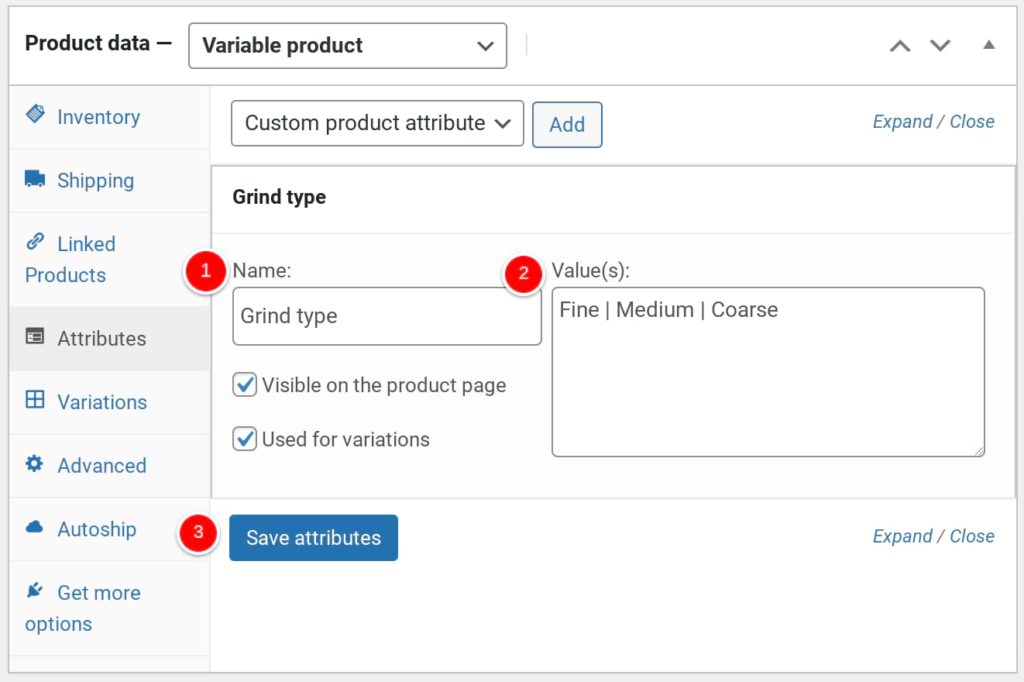
On the next screen, again, click Save attributes:
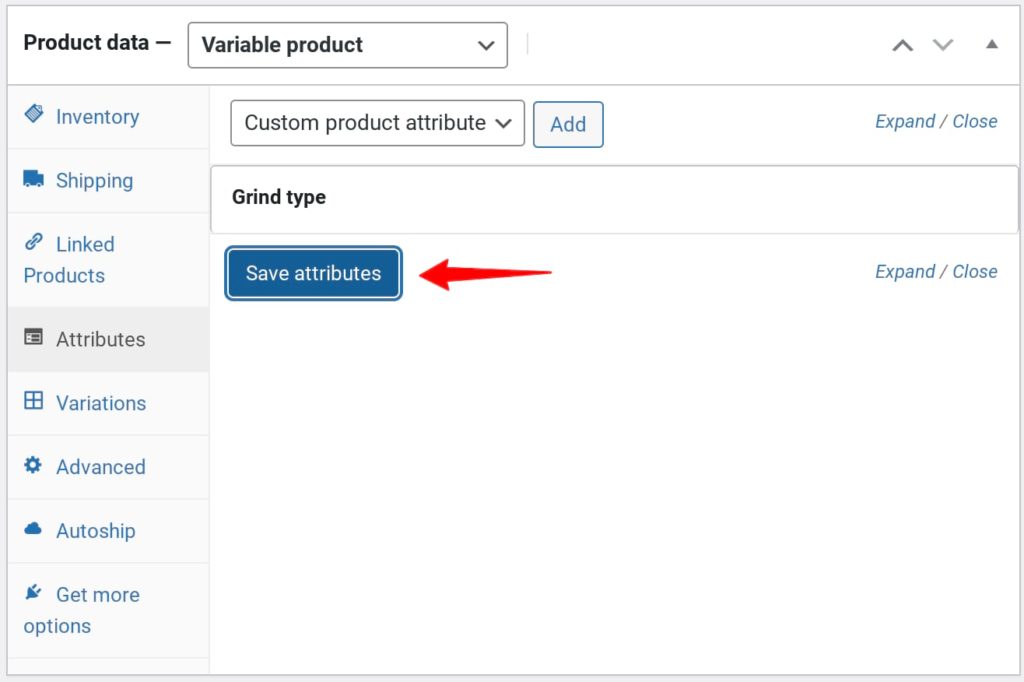
Next, 1) click the Variations tab, 2) click the dropdown icon next to Add variation, 3) click Create variations from all attributes, and 4) click Go:
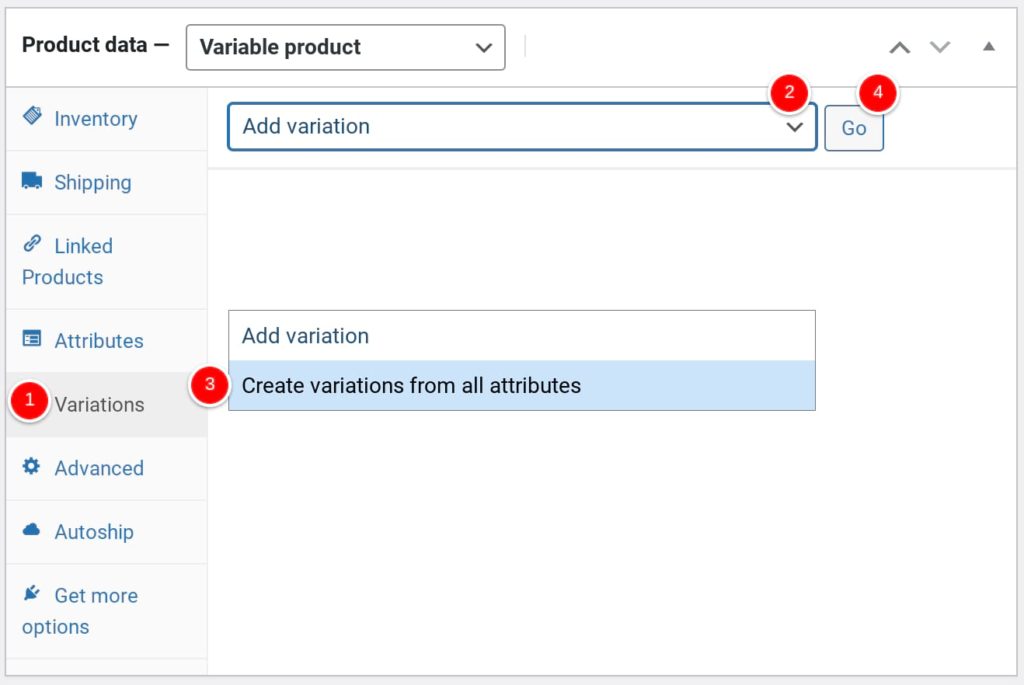
You should now see a notification pop up, click Ok:
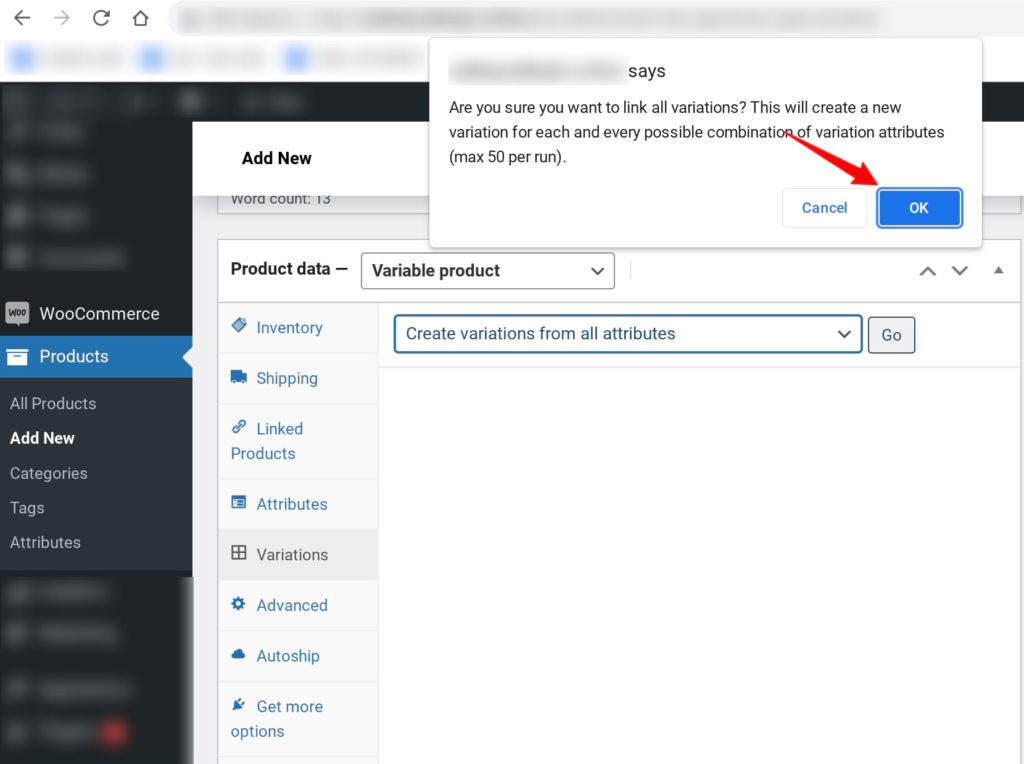
We can now see WooCommerce’s notification telling us that all three of our product variations have been created:
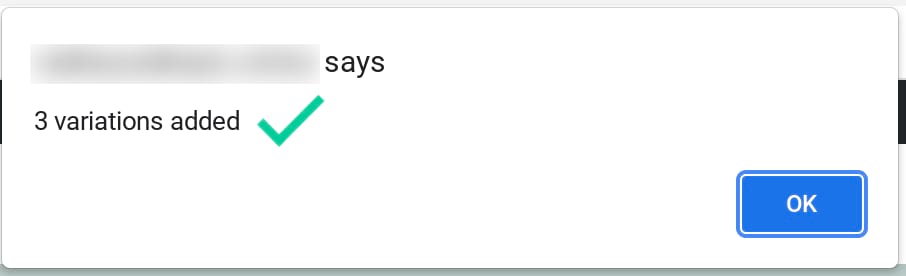
WooCommerce now prompts us to add prices to our variations:
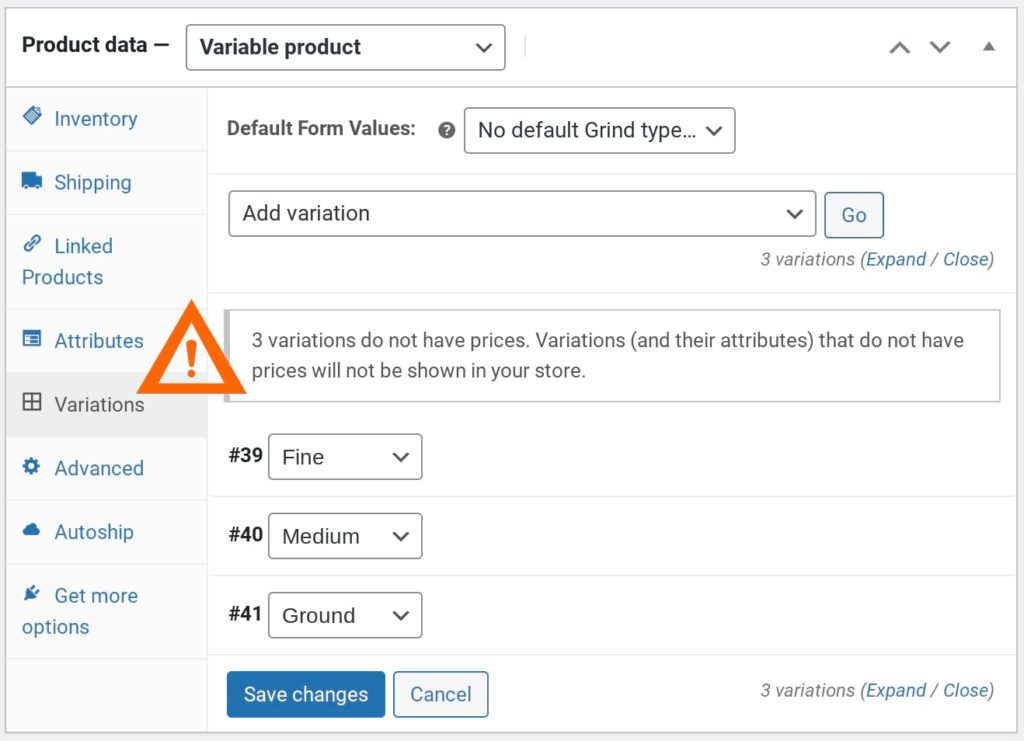
WooCommerce lets us set a different price for each of our variations. Just hover over the row of the variation, and a dropdown icon will appear:
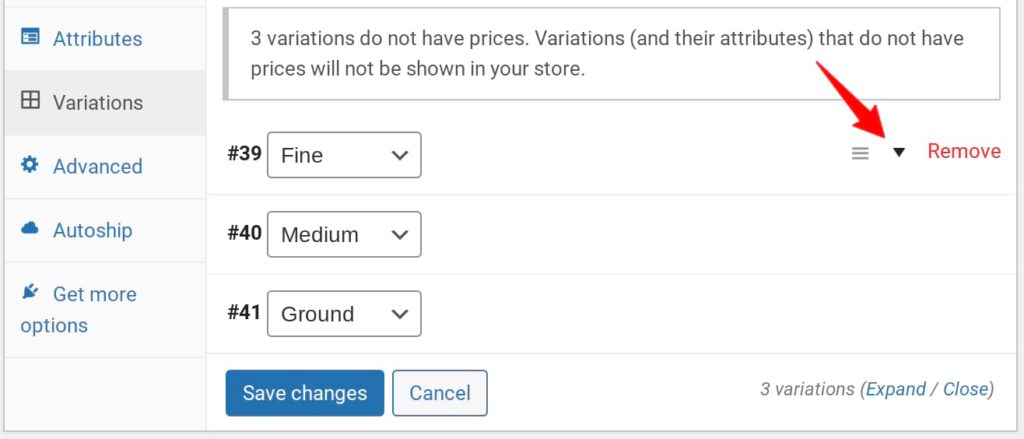
Click it to access the variation’s configuration options, including pricing. Add prices for each and click Save changes. Let’s add a price to each of our three variations ( $10, $20, and $30, respectively).
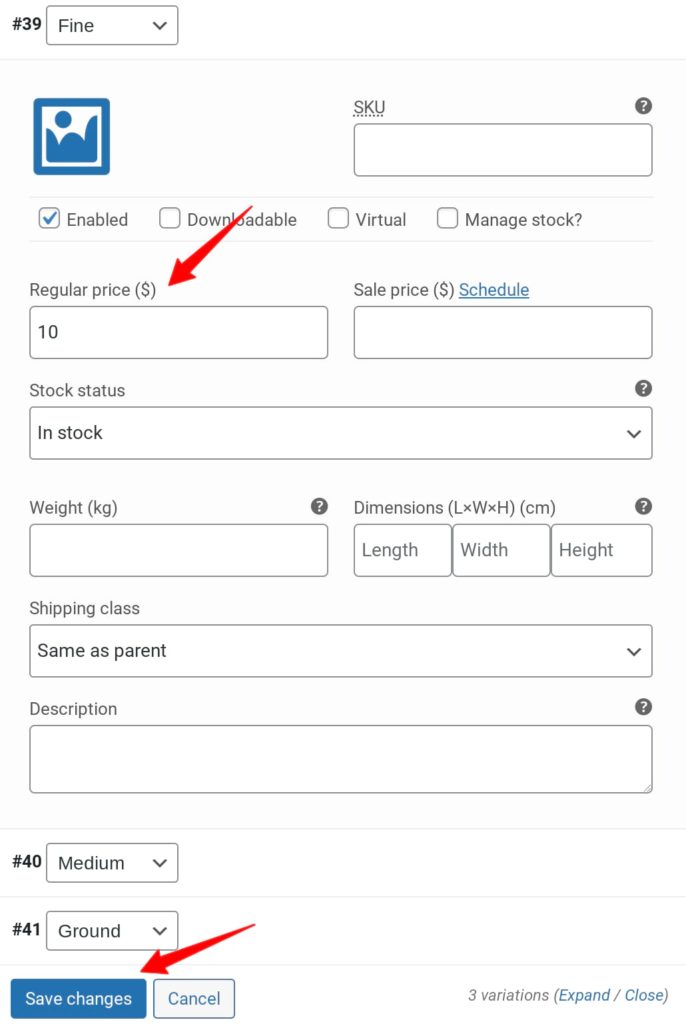
Before we proceed, let’s see what our variable WooCommerce product page looks like on the front end:
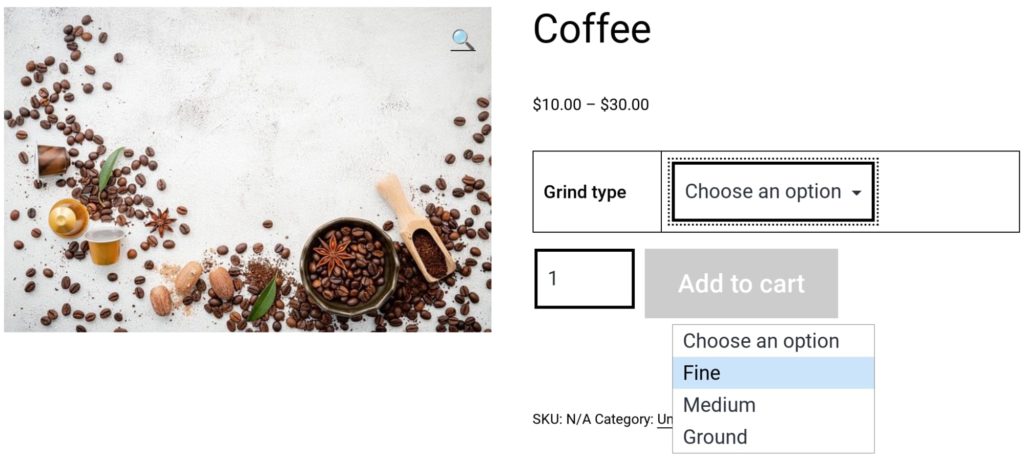
As you can see, our product variations are up on our variable WooCommerce product page.
But these variations aren’t subscriptions yet!
So how do we convert them to subscriptions?
Enter Autoship Cloud.
Now return to your Product data section and look for the tab named Autoship Cloud and click it. Check the Activate Product Sync option:
(We turn on communications between our WooCommerce store and our Autoship Cloud (qPilot subscription) engine for this product by enabling this sync. This SYNC HAS TO BE ON if we want the two to work together and sell this product that we’re setting up as a subscription.)
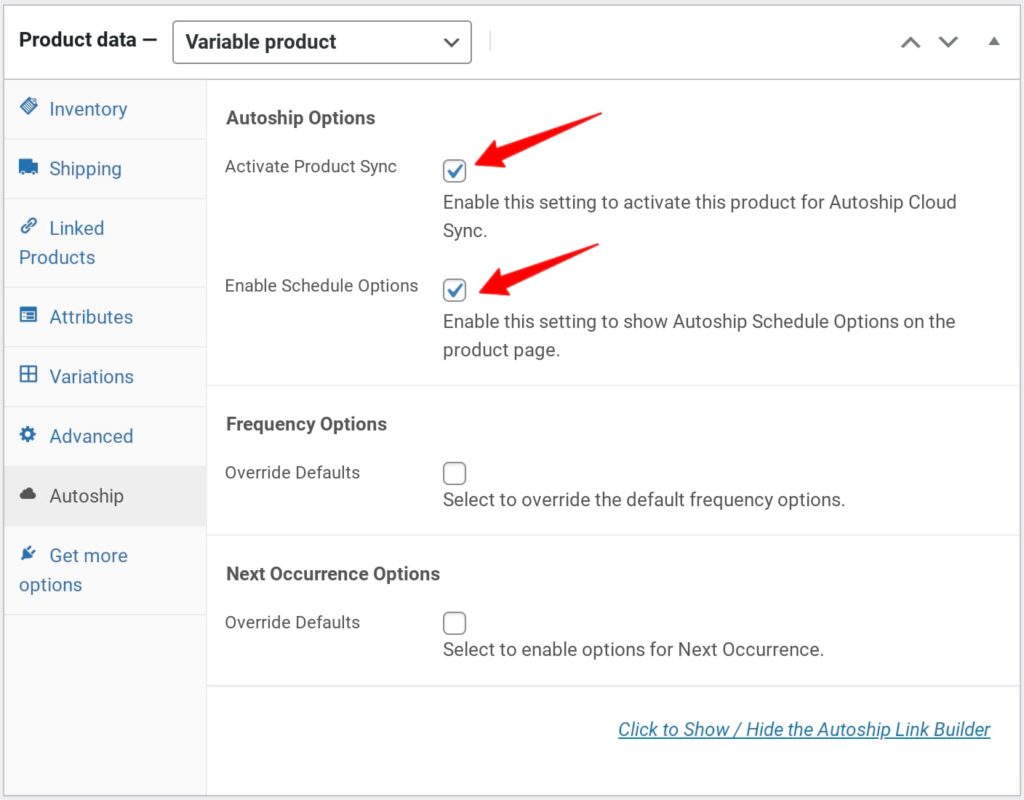
Also, check the Enable Schedule Options so that the option to subscribe shows up on your product page.
We’ll now define the subscription pricing schemes we want to offer for each of our three product variations. Again, hovering around the row gives us the options to configure our variation:
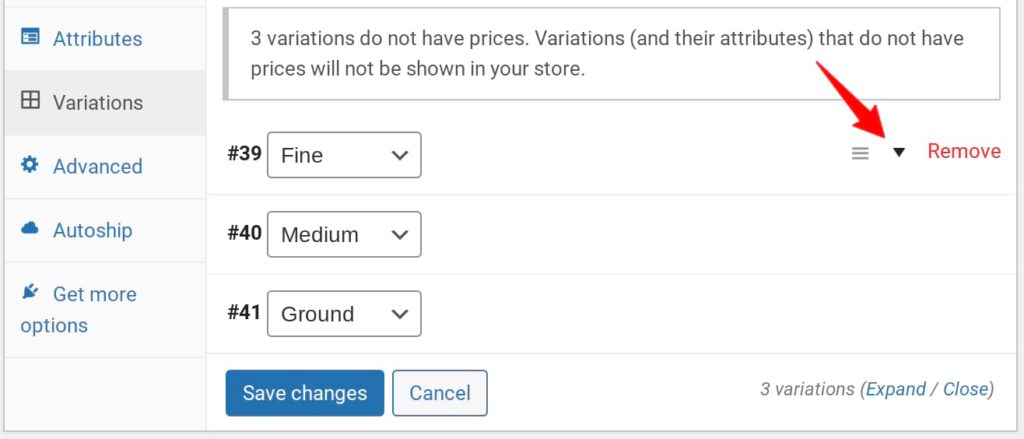
Now, because Autoship Cloud is ON for this product, we can see a host of new options for configuring our variation as a subscription:
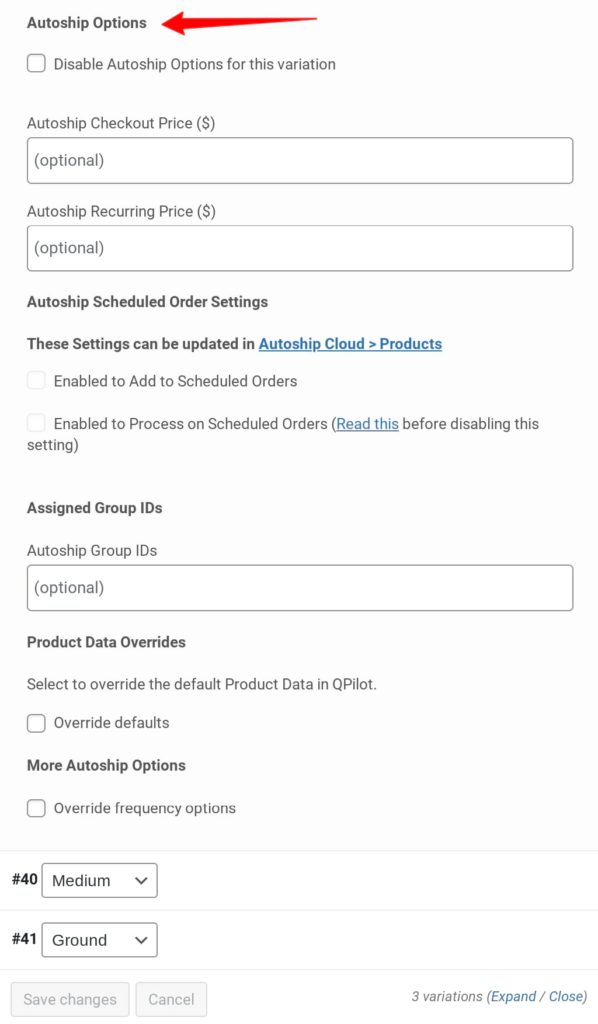
Let’s quickly go over these options:
Autoship Checkout Price ($): This is the (subscription) price that you sell this item for on your checkout page.
Autoship Recurring Price ($): This is (usually the discounted) price you offer to your users for subscribing instead of making a one-time purchase. These savings are the real incentive for subscribing for many users.
If you don’t set these prices, Autoship Cloud picks your regular product price for these.
For this WooCommerce variable subscription tutorial, let’s set both the Autoship Checkout Price and the Autoship Recurring Price to $7 for our Fine grind version. So we’re offering a $3 discount if users subscribe to our variation instead of making a one-time purchase. These prices translate to 30% in savings for subscribing.
Click Save and Update your product page. On the front end, as you can now see, the Fine version is available as a subscription option:
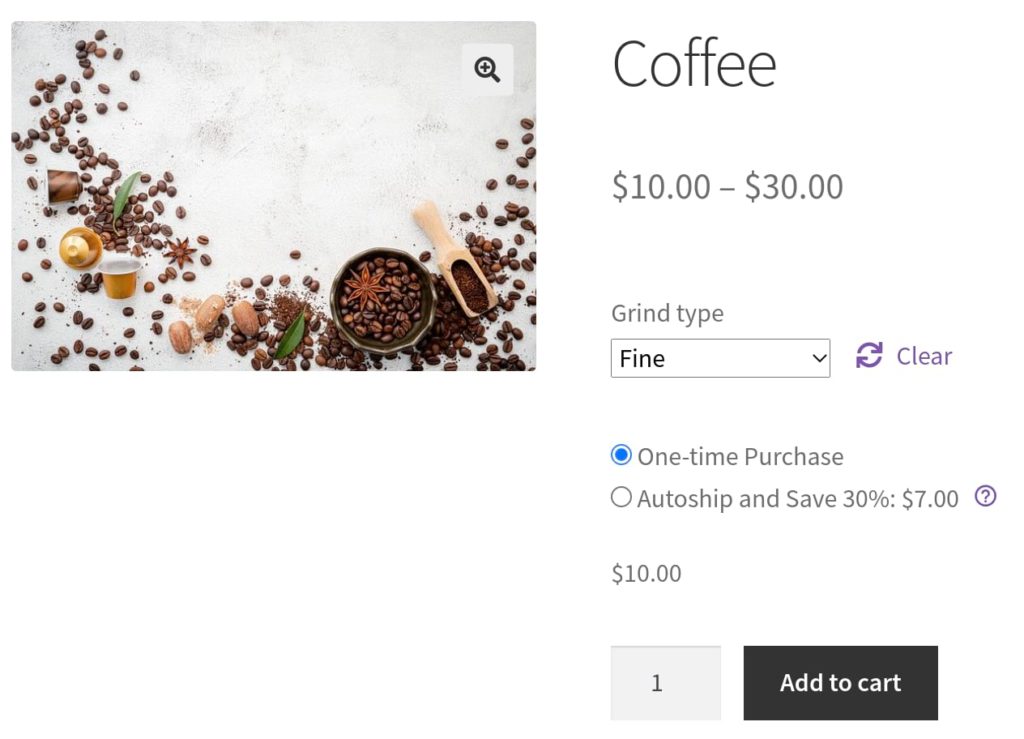
As you can see, Autoship Cloud automatically translates the discount we offer and displays it in a percentage value on the product page. Once users choose the Autoship option, they can select how frequently they’d like their order to be shipped:
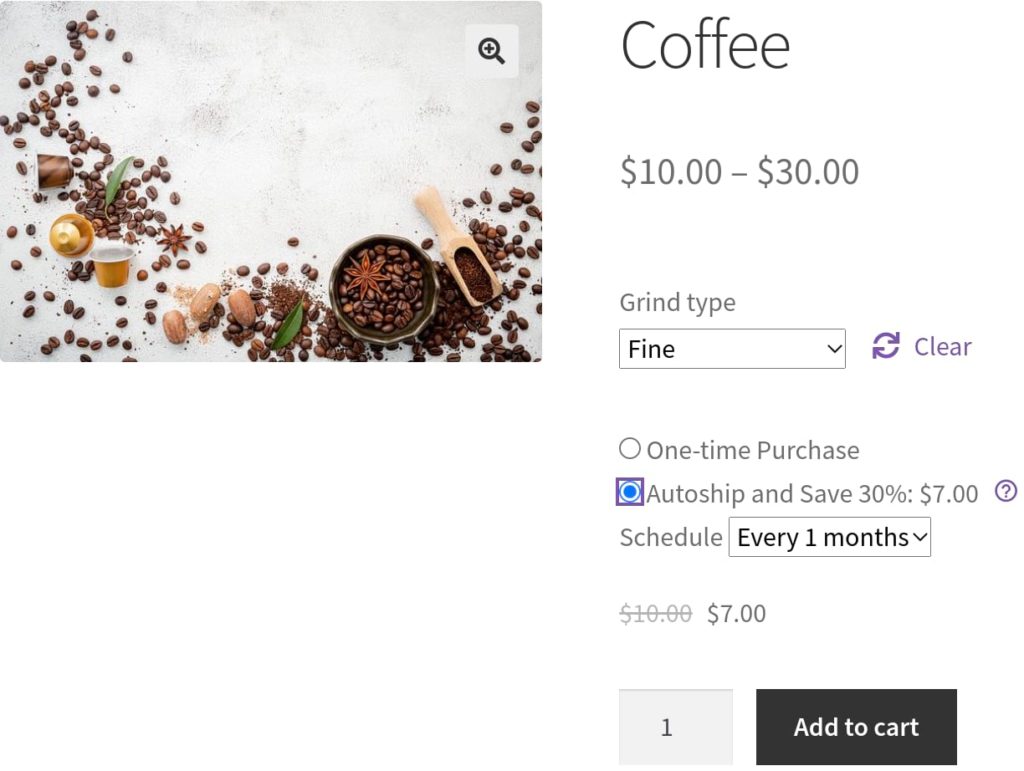
Right now, Autoship Cloud is offering its default subscription frequencies. But these are editable, and you can create fully custom subscription cycles. Also, the help icon that you can see pops up an Autoship Cloud message explaining the benefits of subscribing:
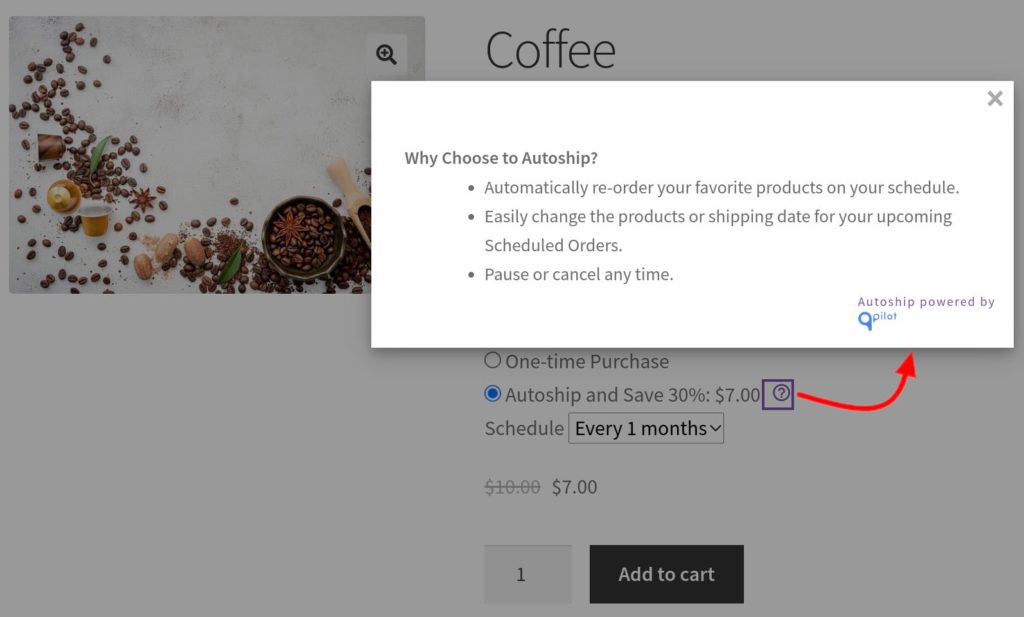
You can fully customize this copy via Autoship’s settings.
With Autoship Cloud, your users can click the Add to cart button to buy a subscription and continue shopping. As Autoship Cloud supports a mixed checkout, your shoppers can check out with both one-time purchases and subscriptions in one go.
If you check the “Disable Autoship Options for this variation” option for a variant, it will not be available as a subscription. For example, if we select this option for the Medium version, it won’t be available for subscribing:
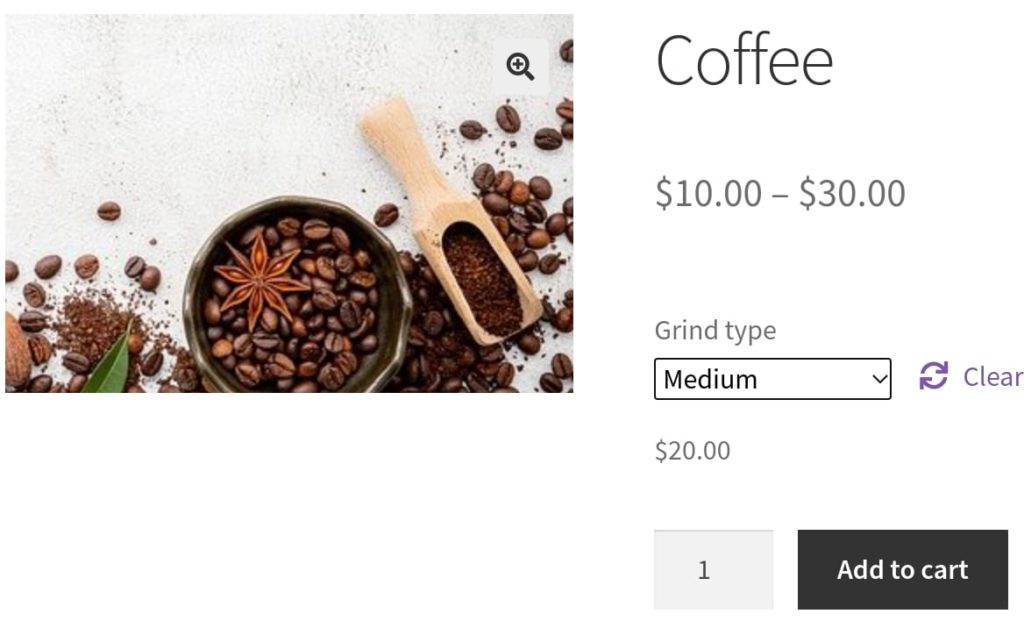
So that’s all that’s there to it!
This is how you can set up WooCommerce variable subscription products on your store with Autoship Cloud.
But wait… there’s more.
Upselling subscription offers for a WooCommerce variable product on the cart/checkout page
What if your shoppers don’t subscribe to your variable product but add it to their cart as a one-off purchase?
Well, with Autoship Cloud, you can pitch your subscription upsell one more time on your cart/checkout page.
Find the Schedule Products in the Cart setting inside your Autoship Cloud dashboard and enable it:

Once you enable it, try making a one-time purchase of your WooCommerce variable subscription product. This time when you visit the cart page, you’ll see the Autoship upgrade option right there:
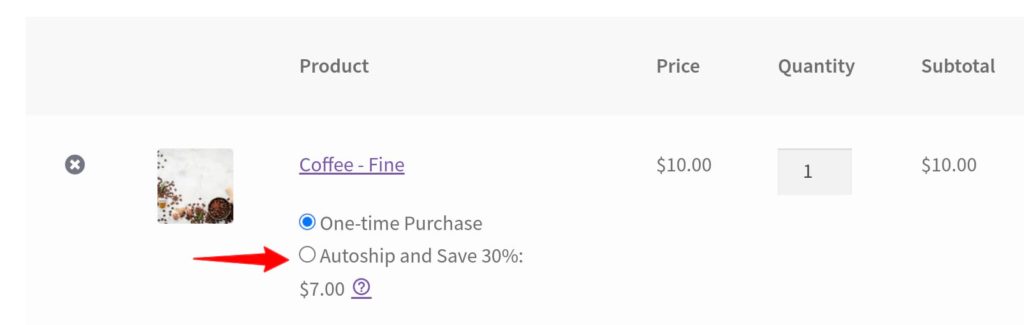
Even Amazon upsells its subscription options on its cart page. With Autoship Cloud, even you get a chance to convert simple purchases into subscriptions before your shoppers check out.
Converting existing variable WooCommerce products into subscriptions
With Autoship Cloud, you can enable sync for all your existing variable WooCommerce products with qPilot in one go (using Autoship Cloud’s bulk action).
However, because of the very nature of variable products, there’s no way you can “bulk” convert variable WooCommerce products into subscriptions.
Once you enable product sync for all your products, you can revisit your existing variable products and turn on subscriptions for each.
Another thing to note is that if you’ve enabled backorders in your WooCommerce settings, Autoship Cloud will help you take subscription backorders as well.
Other plugins to help you set up WooCommerce variable subscription products
WooCommerce Subscriptions
WooCommerce Subscriptions is WooCommerce’s official subscription plugin that lets you sell both simple and variable product subscriptions. This plugin works with both physical and downloadable products. Also, you can easily charge a signup fee and set up a free trial period with WooCommerce Subscriptions. If you’re curious about how you can set up WooCommerce variable subscription products with WooCommerce Subscriptions — or even simple product subscriptions — check out our WooCommerce Subscriptions tutorial.
YITH WooCommerce Subscription
Just like WooCommerce Subscriptions, even YITH WooCommerce subscriptions lets you set up simple subscriptions and variable subscriptions on your WooCommerce store. You can also define multiple subscription plans for each product/service (physical or digital). We’ve covered YITH WooCommerce Subscription in detail in our earlier roundup of the best WooCommerce subscription plugins. Do check it out.
But why should you use Autoship Cloud to set up your variable WooCommerce product subscriptions?
You just saw how easily you can offer your variable product as a one-time purchase and as a subscription easily on your product and cart pages with Autoship Cloud. Also, Autoship Cloud’s subscription experience is very similar to what Amazon offers with its Subscribe and Save schemes.
However, other WooCommerce subscription plugins don’t approach this so naturally. For example, if you use WooCommerce Subscriptions to set up your WooCommerce variable subscription products, you’ll need a third-party extension (like All Products for WooCommerce Subscriptions extension) to enable both of these options on your product pages. And yet another plugin to bring the upsell to your cart pages. (You’d run into these issues when setting up simple subscriptions too.)
Likewise, if you use YITH WooCommerce Subscription to set up your WooCommerce variable subscription products, you’ll have to add yet another variant to your products which would be your products’ one-time purchase variant. This is simply unnecessarily messing up with your product catalog.
Setting up a subscription box — a special case of WooCommerce variable subscriptions
If you’re looking to set up a WooCommerce subscription box website, you’re essentially looking to set up WooCommerce variable product subscriptions in a certain way.
Can Autoship Cloud help with it? Yes! In fact, we’ve covered a step-by-step tutorial on how you can build a WooCommerce subscription box service with it:
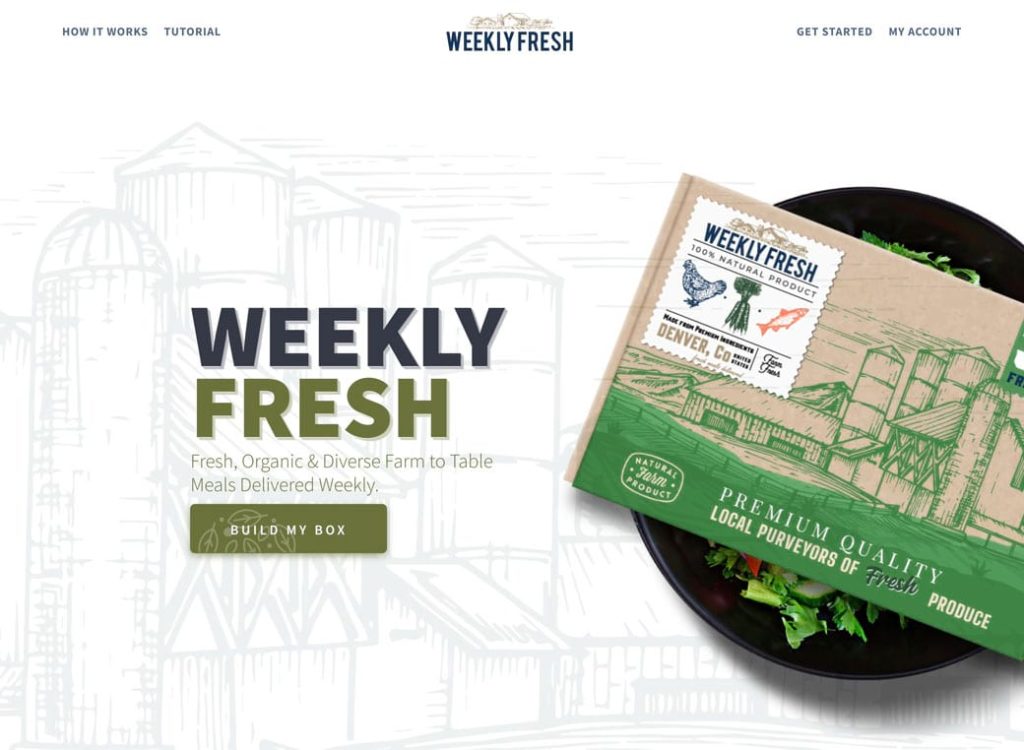
Our example is for building a curated meal box service, but you or your developer can easily repurpose it for any use case.
You’d be surprised to know that our customers are able to set up a custom WooCommerce subscription box website setup in just two weeks with Autoship Cloud.
Wrapping it up…
As you just saw, setting up variable subscription products in WooCommerce takes just a couple of steps and absolutely no custom coding with Autoship Cloud. You also get the needed documentation and support for building the more complex variable WooCommerce subscription implementations like subscription boxes.
Above all, everything you need to set up WooCommerce variable subscription products ships with the plugin itself.
So go ahead and sign up for a free two-week Autoship Cloud trial now and set up your WooCommerce variable subscription products within minutes!
Set up subscriptions on your WooCommerce store with Autoship
Get Autoship Cloud — the most complete WooCommerce subscription plugin that brings everything (from recurring order management to automatic subscription payment processing) you need to sell subscriptions on your store!