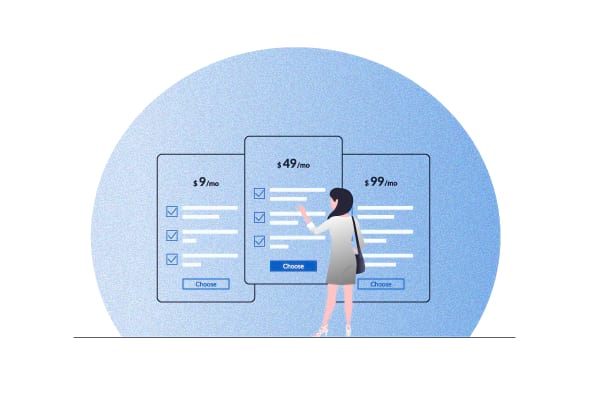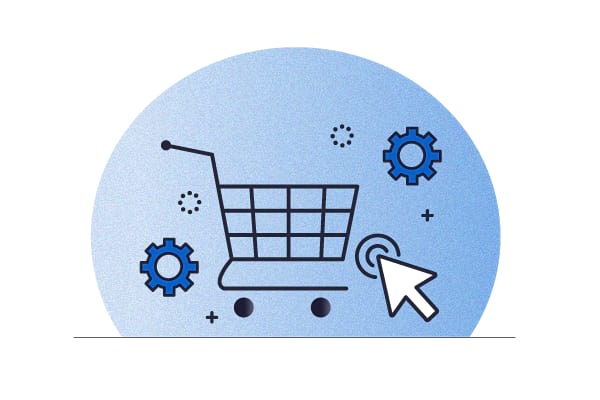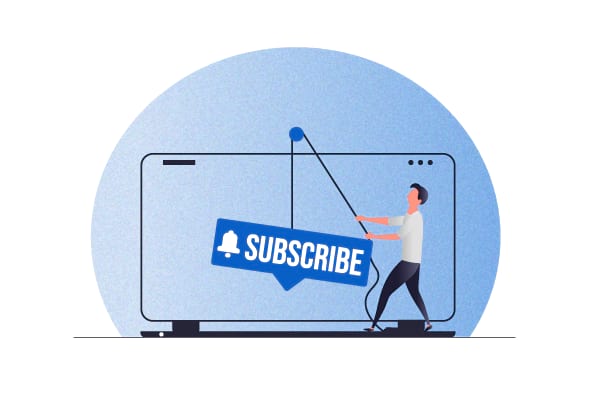PayPal is the go-to payment gateway for online shoppers. Did you know that customers are about 54% more willing to buy from you if you accept PayPal? In the same research, about 59% of PayPal users reported abandoning transactions as the etailer didn’t support PayPal as a checkout option. Note also that PayPal is actively growing its user base.
For eCommerce sellers, too, PayPal is like a universal payment gateway that works almost everywhere (in more than 200 countries). With its support for 100+ currencies, multiple payment methods, and intuitive and user-friendly checkout processes, PayPal works for etailers too.
PayPal is even more useful to online stores that sell subscriptions as PayPal supports recurring payments. In fact, PayPal’s native integration with WooCommerce makes it super-easy for you to charge recurring subscription payments on your store. How? Let’s explore in this post. Keep in mind, however, that you do need a WooCommerce subscription plugin along with PayPal in this case. Your subscription plugin powers your subscription management, while PayPal’s plugin handles the recurring subscription payment processing. For a good WooCommerce subscription plugin, try Autoship Cloud. Or better yet, sign up for a free trial. The setup is easy and takes just a few minutes. It’s also way better than WooCommerce Subscriptions!
Integrating PayPal with WooCommerce for charging subscription payments
As you’d know, WooCommerce doesn’t support subscriptions by default. A WooCommerce subscription plugin like Autoship Cloud, WooCommerce Subscriptions, or Subscriptions for WooCommerce is needed to create and sell subscriptions on a WooCommerce store.
These subscription plugins take care of the recurring payment cycle management — i.e., deciding what the subscriber’s next payment date would be and the amount — whereas your WooCommerce payment gateways handle the payment processing part.
Obviously, your subscription plugin and your payment gateway(s) need to talk to each other so that recurring payments happen smoothly and automatically. To facilitate integration and such communications, WooCommerce, payment gateways, and sometimes third-party developers offer integration plugins.
In other words, to charge recurring subscription payments on your WooCommerce store via PayPal, you’ll need both a subscription plugin like Autoship Cloud and a PayPal payment gateway integration plugin like WooCommerce PayPal Checkout Payment Gateway.
In this tutorial, we’ll show you exactly how you can start accepting recurring payments on your WooCommerce store with PayPal and Autoship Cloud. Let’s begin.
Accepting recurring subscription payments on WooCommerce with PayPal and Autoship Cloud
Step #1: Create a PayPal business account.
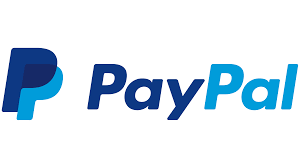
Visit PayPal.com and sign up for one if you don’t have it already.
Step #2: Sign up for Autoship Cloud.
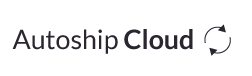
Autoship Cloud is one of the most complete WooCommerce subscription plugins that lets you offer Amazon-like subscribe and save schemes on your product and cart/checkout pages. From offering support for popular payment gateways like PayPal and Stripe and payment methods like credit cards to giving subscribers tools to edit their existing subscriptions from their accounts, Autoship Cloud brings end-to-end subscription management to your store.
Follow this quick two-minute video to set up Autoship Cloud on your WooCommerce store:
Here’s a step-by-step tutorial for the same.
And here’s the signup link. (You get a free two-week trial period so you can try the plugin risk-free.)
Step #3: Add WooCommerce PayPal Checkout Payment Gateway to your store.
WooCommerce PayPal Checkout Payment Gateway is WooCommerce’s official PayPal gateway integration plugin. You can download it here.
WooCommerce is discontinuing this plugin in March this year. WooCommerce has introduced PayPal Payments as the alternative to use in its place. At Autoship Cloud, we’re working on bringing you full compatibility with this new official WooCommerce-PayPal integration plugin. However, for now, please only use the WooCommerce PayPal Checkout Payment Gateway plugin for the integration.
If you need even more detailed instructions on how you can charge subscription payments on your WooCommerce store with PayPal, check out our official documentation: PayPal Checkout (formerly PayPal Express Checkout)
Step #4: Enable PayPal Reference Transactions for Billing Agreements.
Reference transactions allow you to charge flexible, recurring payments with PayPal, and that’s why most WooCommerce subscription plugins need you to have this enabled on your PayPal business account to unlock all of their features.
So contact PayPal support and request them to enable reference transactions on your PayPal business account. The team at WooCommerce Subscriptions gives a handy template you can use for this email:
“Hello,
Could you please enable Reference Transactions on my PayPal account (email: paypal@example.com)?
I need this feature to sell recurring subscription products via WooCommerce.
Kind regards,
Your Name”
Some merchants have reported being asked for this information for the activation:
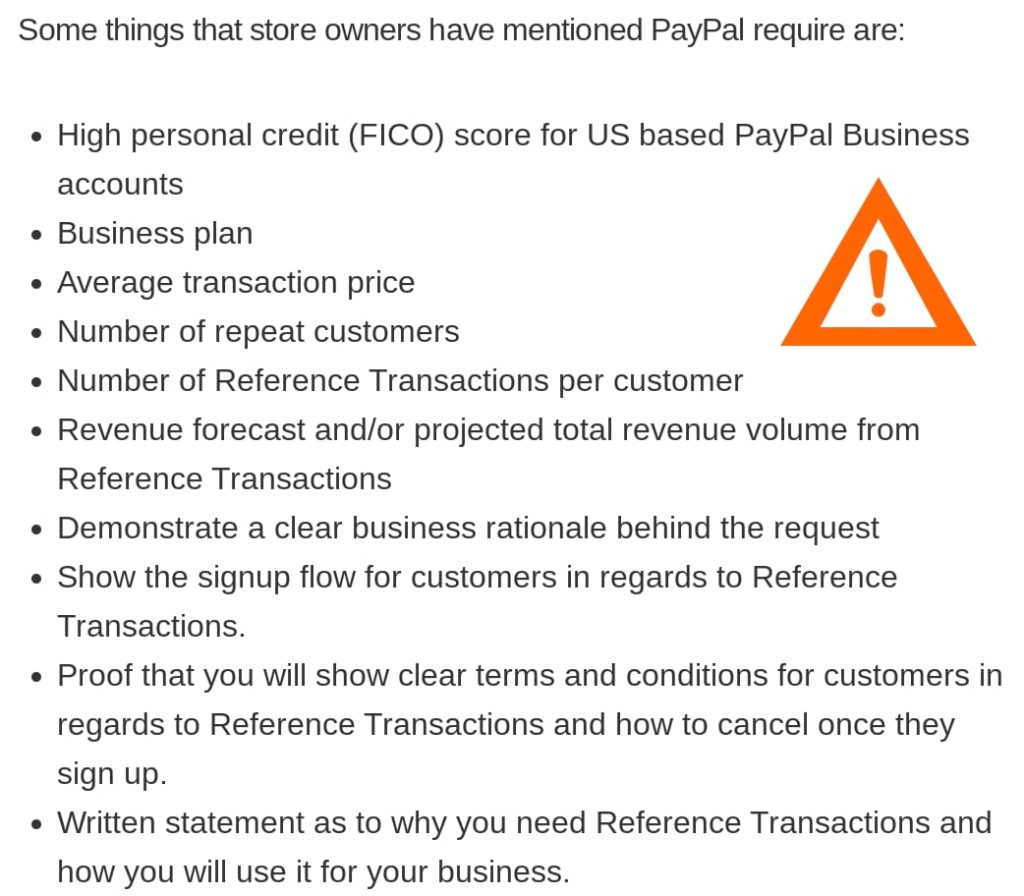
Step #5: Configure your WooCommerce PayPal Checkout Payment Gateway plugin settings.
Once PayPal turns on reference transactions for your account, return to your WordPress dashboard and access your WooCommerce PayPal Checkout Payment Gateway plugin settings: Plugins> WooCommerce PayPal Checkout Gateway > Settings
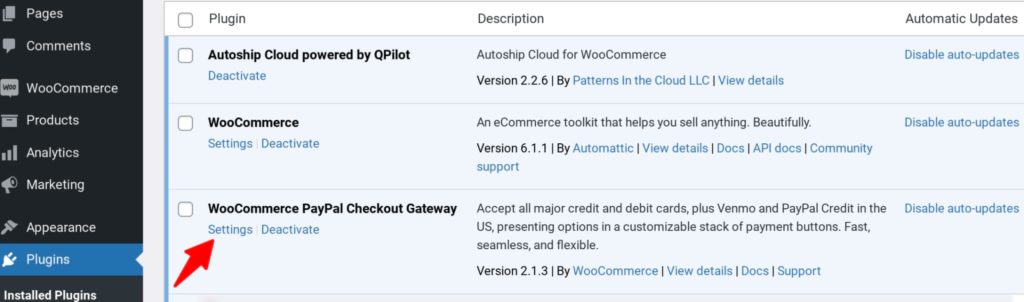
On the settings page that appears, we’ll leave most settings in their default state (including the site/integration environment to Live ) and get straight to the API Credentials section:
(You can also set up a sandbox environment for testing; we’re going with a live integration for our tutorial.)
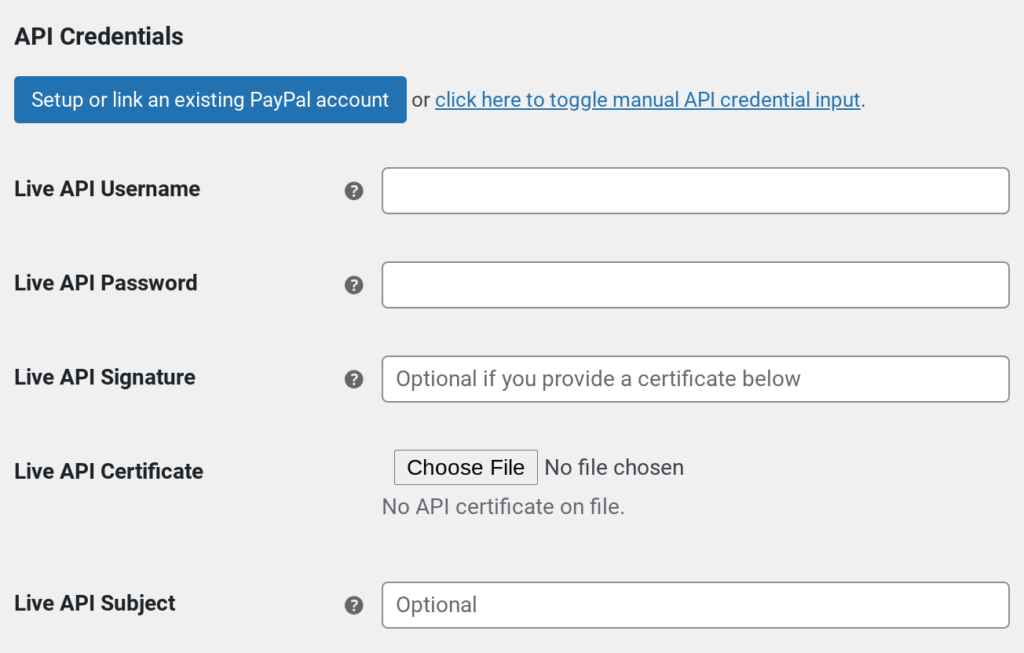
Now you need to fill in the Live API Username, Live API Password, and Live API Signature fields. You can find these inside your PayPal account. Use this link for instructions on how to locate these. You might be asked to verify your identity with a mobile OTP — so keep it handy.
If you select the “Setup or link an existing PayPal account” option, WooCommerce will automatically fetch these from your PayPal business account. But, you’ll anyway need your Live API Password in the next step, so find it.
Scroll all the way down on the page and click the Save button.
#6: Add your WooCommerce PayPal Checkout Gateway to Autoship Cloud.
Now that the WooCommerce PayPal Checkout Gateway is live and working on your site, access Autoship Cloud’s payment integration settings:
Autoship Cloud > Payment Integrations
And complete these quick steps:
Click +:
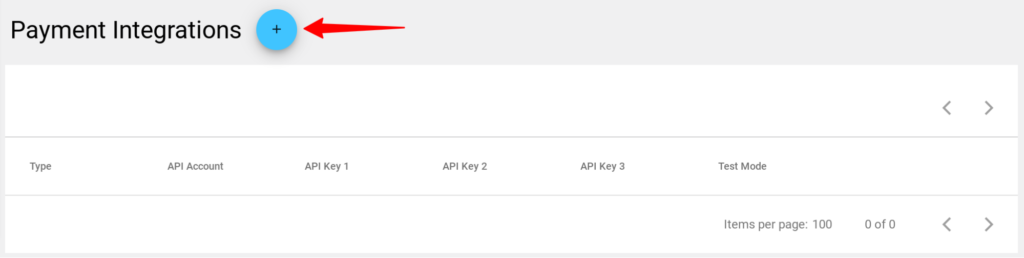
Choose PayPal from the dropdown menu:
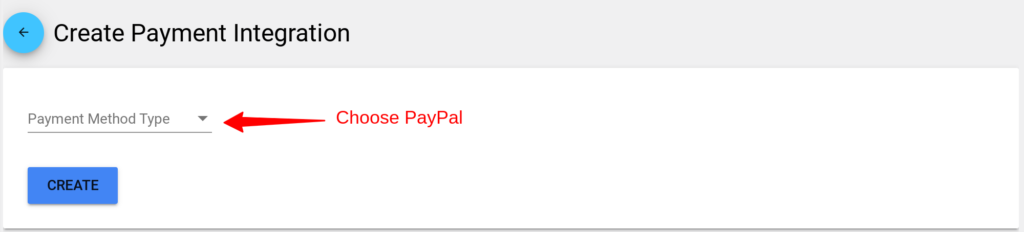
Autoship Cloud (qPilot) now asks for your Live API Username, Live API Password, and Live API Signature values:
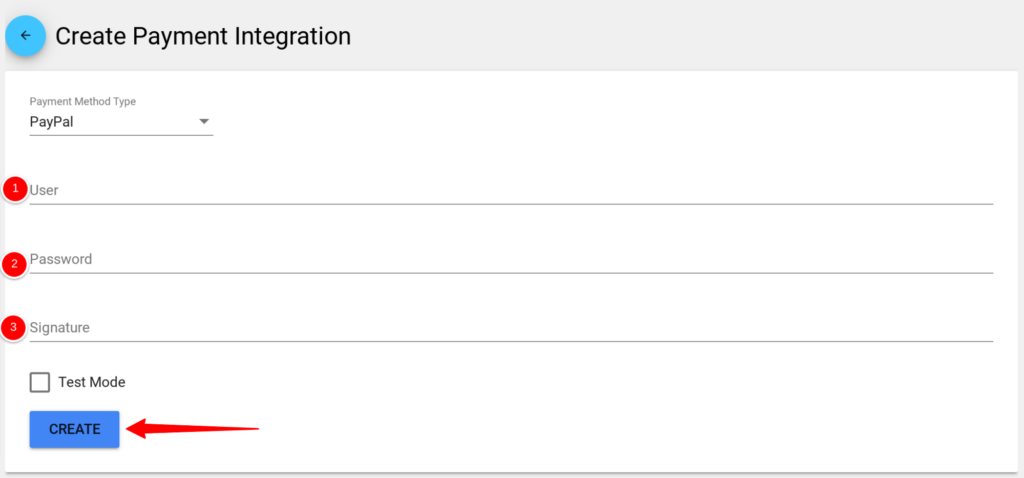
Add what you found in the last step and click CREATE.
And that’s it! Autoship Cloud and WooCommerce PayPal Checkout Gateway are now integrated and you’re ready to charge automatic renewal payments for subscriptions on your store:
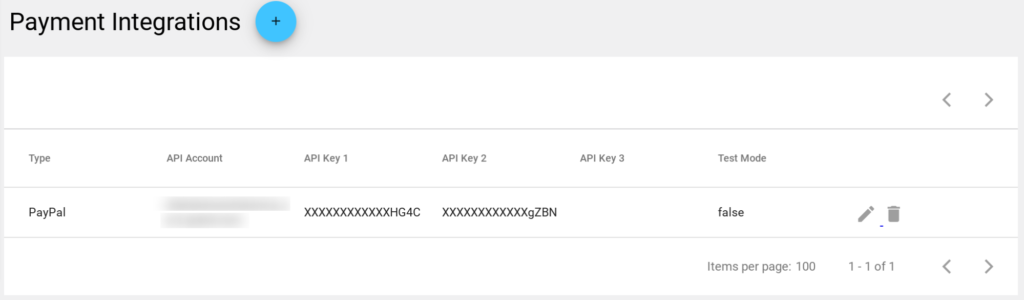
Also read: Autoship Cloud + PayPal
Testing your WooCommerce + PayPal gateway integration for processing subscription payments
The best way to test your WooCommerce subscriptions + PayPal integration is to visit your store as a customer and buy a subscription using PayPal as your payment gateway/method.
Once you complete the checkout, log into your customer account and see if you have a “new” scheduled order/subscription set up.
Likewise, log into your admin dashboard and navigate to Autoship Cloud’s scheduled orders, and you should see the “new” order you just placed.
You should also get PayPal’s subscription payment emails (both as the customer and as the store owner about the successful payment processing). If you haven’t enabled PayPal IPN (Instant Payment Notification), log into your PayPal account and do so. With it, you’ll get IPN messages or emails when updates happen to your subscriptions — like a successful payment processing. You can access your IPN settings just the way you accessed your API details (refer to step #5). The IPN settings sit just below the API settings.
And that should be it!
A few quick notes:
Earlier, WooCommerce store owners used to use PayPal Standard to integrate PayPal with their stores and process PayPal payments. But WooCommerce has abandoned this plugin.
In place of using WooCommerce PayPal Checkout Payment Gateway, you can also use the Braintree WooCommerce extension to bring PayPal’s recurring payment processing functionality to your store. Autoship Cloud integrates seamlessly with Braintree as well.
Wrapping it up…
You just saw how easy it is to accept fixed and variable recurring subscription payments with PayPal (and Autoship Cloud) on your WooCommerce store.
So sign up for a free Autoship Cloud trial and set up this integration on your store within minutes.
If you see any errors with your integration or need support, contact us, and we’ll guide you through the process!